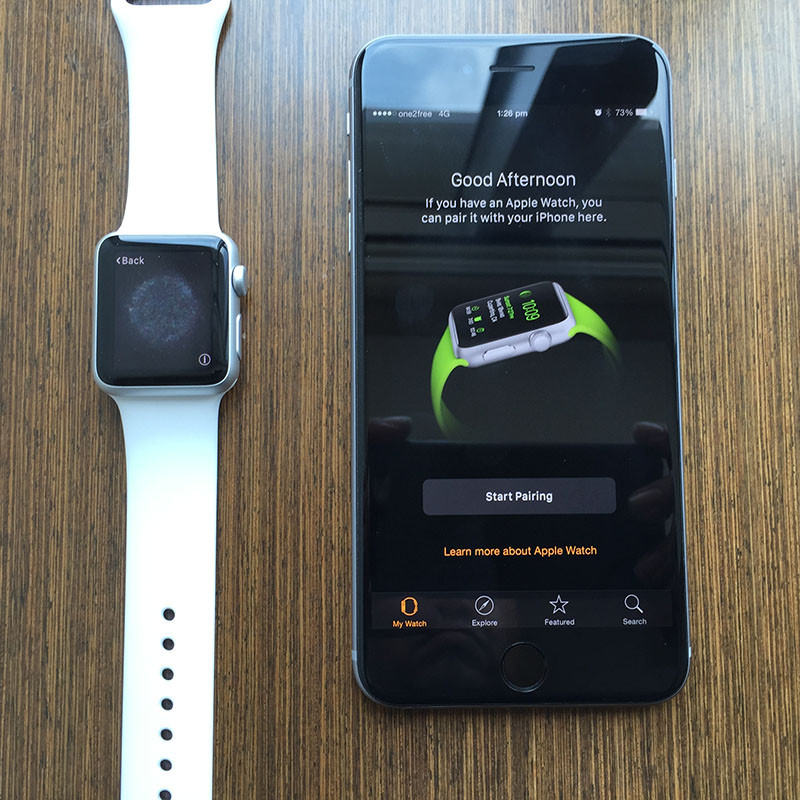
If you’ve just got your shiny new Apple Watch and dying to use it, here’s our step-by-step guide on how to set up and start using it.
- To turn on Apple Watch, press and hold the Side button (below the Digital Crown). You should see the Apple logo.
- It will prompt you to set the language on the Apple Watch. Tap on your preferred language from the list to continue.

- It will prompt you if you want to set the language on the Apple Watch. Tap on the tick button to continue. It will take a few seconds to set the language.
- It will then prompt you to Open the Apple Watch companion app on your iPhone and Start Pairing.
- Launch the Apple Watch app on your iPhone, and tap on Start Pairing.
- Hold the Apple Watch up in front of your iPhone’s camera, and align it with the viewfinder (in yellow). Note: The pairing will be not be successful if Apple Watch’s screen shuts off and goes into standby, so tap on the screen to wake it up if required.

- Once the Apple Watch is successfully paired, tap on Set Up Apple Watch.
- Tap on Left or Right to specify on which hand you’ve worn the Apple Watch as your wrist and Digital Crown preference helps Apple Watch know when to wake the display and how to orient it.
- You will then be prompted to agree to the Terms and Conditions. Tap on Agree to continue.
- You will then be prompted to log in to your Apple ID. If you’ve two-step verification enabled, then it will prompt you to send the verification code to one of your trusted devices. Tap on the device from the list to receive it. Enter the code to log in to your Apple ID.
- In the next screen, it will display information about Location Services. Tap on OK to continue.
- Tap on OK again on the next screen which explains how Siri works.
- Tap on Automatically Send or Don’t Send to send or not to automatically send diagnostic information to Apple, which would help in improving the product.
- On the next screen, tap on Create a Passcode to create a simple 4-digit passcode for Apple Watch. Apple Watch locks when you take it off, and will require a passcode to unlock it. Tap on Long passcode if you want to create a long passcode instead. Note, you will need to enter the passcode on the Apple Watch and not on your iPhone.

- Next tap on Yes on your Apple Watch, if you want to unlock Apple Watch with your iPhone as long as you’re wearing it. If you don’t choose this option then you will need to enter the passcode every time you want to unlock your Apple Watch.
- Tap on Install All, if you want want to install all the Apple Watch companions apps for the apps installed on your iPhone.

- That’s it. Your Apple Watch will start syncing with your iPhone.

- After the syncing is complete, your will see the default Watch face, and you will get a message on your iPhone tell you that the Apple Watch is ready to start using it.

As always, let us know how it goes in the comments.