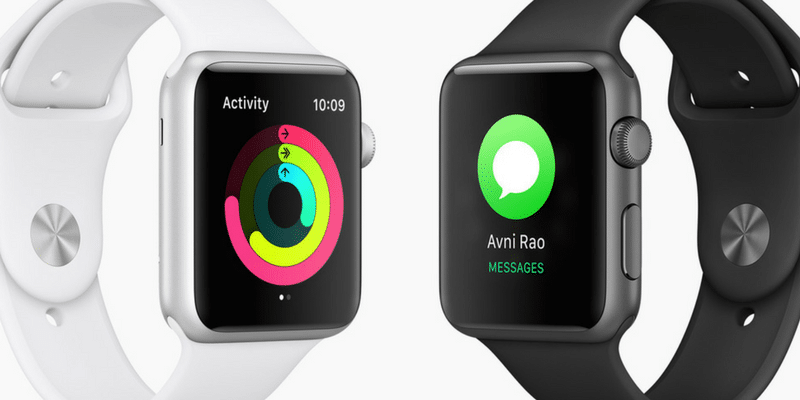
Apple Watch is now three generations old and it’s one of the best accessories for your iPhone (right behind the AirPods). Apple Watch is great for managing notifications, viewing information at a glance and for tracking workouts. We’re now up to the 4th version of watchOS. The first two versions of watchOS were kind of rough. And the first Apple Watch (Series 0) is really slow right now.
If you’ve got one of the first-generation Apple Watch, you might be experiencing slowdowns, lags, and the never-ending spinner when you open the Workouts app and attempt to use Siri. While a lot of this is because of the slow hardware of the first Apple Watches, you can change settings in watchOS to increase the performance and speed up your Apple Watch.
Must read: The 10 Best watchOS 4 Features
1. Reduce Motion
This is the simplest thing you can do to vastly improve the performance of the Apple Watch (or at least the illusion of slowness).
Just like with iOS, you can reduce the animations on the Apple Watch. This will take up fewer resources on your Apple Watch and will speed up the interactions. If you’re like me and you find the Workouts app frustratingly slow on the Apple Watch, try turning on the Reduce Motion option.
Reduce Motion on Apple Watch

To do this from the Apple Watch, press the Digital Crown to go to the app Home screen. From here, tap on the Settings icon and select Accessibility. Select the Reduce Motion option and then turn the feature on.
Now as you start navigating around the Apple Watch, you’ll see that animations for the watch face and apps are gone. Instead of the zoom effects, you’ll see a simple fade transition which is much faster and less resource intensive.
Reduce Motion from Watch App

Open the Watch app on your iPhone, select the My Watch tap, go to General -> Accessibility -> Reduce Motion and turn on the feature.
Related: How to Speed up iPhone 7 and iPhone 7 Plus with These 6 Tips
2. Close Apps from Dock

If you’re running a lot of apps in the background, it can affect your Apple Watch’s performance. You can quickly force quit an app right from the Apple Watch.
Press the Side button once to open the Dock in watchOS. Then swipe left on an app and tap on the X button.
3. Disable Auto App Install

By default, iOS automatically installs the Apple Watch companion of any and every app that you install on your iPhone. If you’re like us and you try a lot of iOS app, this means that your Apple Watch is filled with unnecessary apps. Apps that are taking up space and slowing down your Apple Watch.
Open the Watch app, go to the My Watch tab, tap on General and toggle off the Automatic App Install feature.
4. Uninstall Apps From Apple Watch

Now that you’ve disabled the automatic install feature, it’s time to get rid of all the unnecessary apps that you’re never going to use.
Step 1: On your Apple Watch, tap the Digital Crown once to open the Home screen.
Step 2: Tap and hold on any icon till the apps start jiggling. You’re now in editing mode.
Step 3: Swipe over to a third party app. It will be the one which has a little X in the top-left corner.
Step 4: Tap on the app icon for the app you want to delete and then tap on Delete app to confirm.
If you have a lot of apps on your Apple Watch, this can get a bit tedious. Luckily, you can do this from the Watch app on your iPhone as well!

Open the Watch app, go to My Watch tab and swipe down. You’ll see a section labeled Installed on Apple Watch. Below, you’ll find a list of all apps installed on your Apple Watch. Tap on an app and tap on the toggle next to Show App on Apple Watch. In a minute or two, the app will be removed from your Apple Watch.
5. Remove Apple Music Playlists

If you’re using watchOS 4 and you’ve enabled the default syncing settings with Apple Music, the Apple Watch is syncing at least 1 playlist regularly with your iPhone. But you might be syncing a lot more. Apple Music playlists on Apple Watch are convenient but they take up a lot of space. Apple Watch only has around 3 GB of space to spare.
Open the Watch app, go to My Watch tab, swipe down and tap on Music. From here, toggle off the playlists you don’t want to sync anymore. For me, iOS was syncing 4 playlists constantly with the Apple Watch.
6. Restart Apple Watch

Sometimes a simple reboot does a lot. It can take care of rogue apps, clear the RAM, cache and more. Press and hold the Digital Crown till you see the power menu. Then slide to power off the Apple Watch. Press the Digital Crown again to turn on the Apple Watch.
7. Update Apple Watch Software

It’s possible that you’re running an old version of watchOS operating system. watchOS got better with version 3. So if you’re running an older version, it’s time to update. Newer versions also take care of software bugs which might be causing slowdowns.
Conventional wisdom says that you should not update to the latest software on an older device. But staying with old software, especially on Apple Watch is going to do you more harm.
Open the Watch app, go to My Watch tab, select General -> Software Update and update to the latest available software.
8. Disable Background App Refresh

Just like on iOS, Background App Refresh hogs a lot of your battery and CPU. It’s great for up to date information but if you’ve got an old Apple Watch (like the original one) that you only use for a couple of things, Background App Refresh is unnecessarily draining your resources.
Note: Background App Refresh is the feature responsible for updating your watch face complications. So if you rely on a complication from a third party app (like a weather app), don’t turn off Background App Refresh for that app.
Open the Watch app, go to My Watch tab, open the General section and select Background App Refresh. From here, you can turn off the feature altogether or disable it on a per-app basis.
9. Reset Apple Watch

This is the last option and as Apple Watch is a complementary device, it’s not a nuclear option like it is for iPhone. The best way to speed up a dead slow Apple Watch is by basically wiping it clean and setting it up again.
Step 1: On your Apple Watch, press the Digital Crown to open the Home screen.
Step 2: From here, select Settings -> General -> Reset.
Step 3: Tap on Erase All Content and Settings.
This will erase all the data, apps and settings on your Apple Watch. When the process is complete, your Apple Watch will anew, like you first got it. You’ll have to pair it again and reinstall apps manually. But for the speed boost, it’s worth spending an hour or two on the weekend doing this.
How Do You Use Your Apple Watch?
Apple Watch is the best smartwatch in the world. It’s great for managing notifications, replying to messages, and for fitness tracking. What do you use your Apple Watch for? Do you rely on third-party complications and apps? Or do you just use it for tracking workouts? Share with us in the comments below.