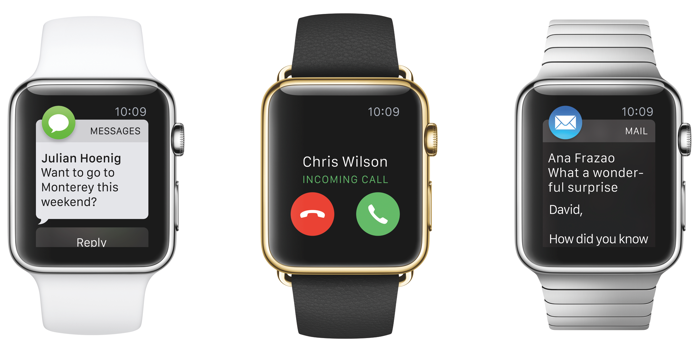
One of the major features of the Apple Watch is its ability to track your activity level and overall fitness. Without any additional hardware, the Watch can monitor your heart rate, count your steps and estimate the calories you burn throughout the day. To help you track these important fitness metrics, Apple has provided a built-in Activity app. Read on to find out how to use the Watch and its companion Activity app to keep close tabs on your health and fitness level.
How the Apple Watch tracks your activity level
Before we delve into the details about health and fitness, it’s important to understand how the Apple Watch monitors these vitals. Instead of focusing on step count, the Watch considers your overall health and well-being by monitoring how many calories you burn (Move), how much you stand (Stand), and how much you exercise (Exercise) each day. These metrics are compiled each day and available in the Activity app on the Apple Watch and the iPhone.
Using the Activity App on the Apple Watch
The Activity app on the Apple Watch displays the monitored fitness parameters as a series of 3 concentric rings labeled Move, Stand and Exercise. These rings display your daily progress with a partial ring indicating progress towards the goal, a completed ring showing you have met your goal and an overlapping ring confirming you have exceeded your goal.

Move Ring
The red Move ring uses both your heart rate and motion data to determine your active calorie count for the day. This calorie data measures only those calories you burn from actively moving and does not display your basal resting calories. These resting calories are the calories you burn by simply being alive and vary according to your age, height, and weight.

Stand Ring
The blue Stand ring uses motion information from the Watch to encourage you to stand each hour while you are awake. The Watch challenges you to stand and briefly walk around for every hour for 12 hours each day and will alert you have been sitting for too long. Each notification is sent approximately 10 minutes before the hour, allowing you time to move so you can claim that hour and add it to your daily goal.

Exercise Ring
Lastly, the Apple Watch uses a green Exercise ring to monitor your workouts each day. This metric uses both the motion data and heart rate data to track the amount of time you spend in vigorous activity each day. Apple selects a goal of 30 minutes of physical activity each day, and this value cannot be changed. This metric is designed to challenge you to workout harder, so it won’t pick up that casual stroll on the beach, but will detect a vigorous run.
This ring-based layout makes it easy to check your progress in these three areas and allows you to make the necessary lifestyle adjustments to meet your daily goals. If you need some prompting, the Watch also will remind you to get more active if you are not meeting your goal in an area.
Configure Activity and Stand notifications
The Apple Watch uses frequent Reminders to help you meet your fitness goals. You can choose which reminders and alerts you’d like to receive by opening the Apple Watch app on the iPhone, tapping My Watch, then tapping Activity. Here you can change your stand reminders, weekly summaries and achievement alerts.
Viewing your Activity progress on the Apple Watch
The Activity app on the Apple Watch provides a detailed look at your activity level for the current day. Just open the Activity app and swipe to move between an Activity overview and individual Move, Exercise, and Stand data. By default, the app displays the data in a ring format, but you can swipe upwards on the activity or turn the Digital Crown to see your daily progress as an hourly graph.

You also can view an overview of your activity by adding the Activity metrics to the Watch face. Enable the Activity glance by opening the Apple Watch app on the iPhone, tapping My Watch, then tapping Activity. Select the “Show in Glance” toggle to add these metrics to your available Glances.
View step count and distance traveled
You can quickly view your step count and distance traveled for the day within the Activity app.
- Open the Activity app on your Apple Watch.
- Swipe to the Activity view if needed.
- Use the Digital Crown or swipe to scroll down.
- Here you can view your active calories, step count, and distance traveled
Check and monitor your heart rate
You can quickly check your heart rate using the Heartbeat glance. Just swipe up on the watch face to access your available Glances, and then swipe to the Heartbeat glance to measure your heart rate. Here you can see the time and value of the last reading. Simply tap the heart in the glance to take a new reading.
How to set your Move goal on the Apple Watch

When you first setup your Apple Watch, you are prompted to enter your physical characteristics such as Sex, Age, Weight, and Height as well as choose a Move goal. You can change your Move goal after the fact using the Activity app on the Watch as follows:
- Open the Activity app on your Watch home screen.
- Press firmly on the screen using force touch.
- Tap “Change Move Goal.”
- Use the +/- buttons to adjust the goal.
- Tap “Update” to save the changes.
View Activity History on the iPhone

The Apple Watch contains a summary of your daily activities, but you can view your activity history and achievement using the Activity app on your iPhone. Just launch the Activity app on iPhone to view a month overview of your activity. You then can tap a date in the calendar to see a detailed breakdown for that specific day, which includes the step count, the distance traveled as well as Move, Exercise, and Stand information.
If you want to learn more about the Apple Watch, you can view additional tutorials on our Apple Watch Tips and Tricks page and our Apple Watch Guide page. If you have an area you would like to see covered in this ongoing series of Watch tutorials or have discovered your own handy tips or tricks, please share them in the comments.
You may also like:
➤ How to enable/disable Motion and Fitness Tracking on your iPhone
➤ How to use your Apple Watch to take photos remotely on your iPhone