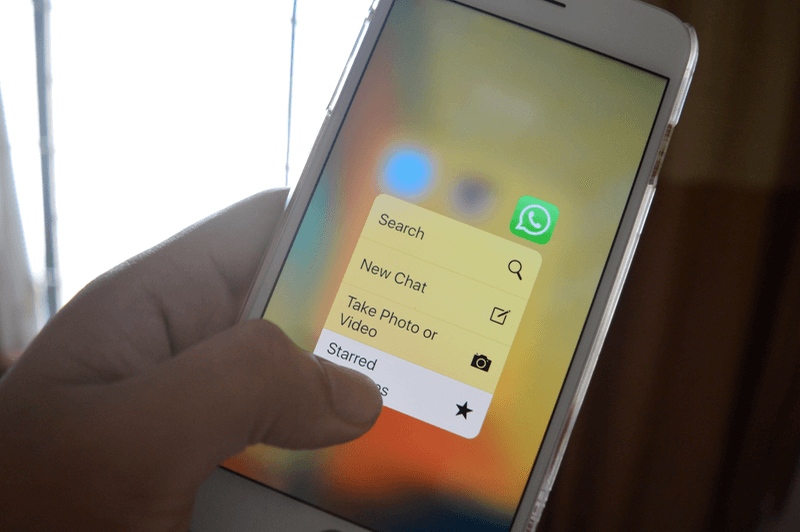
A billion people across the planet use WhatsApp to communicate with their loved ones, friends, colleagues, and everyone in between. But while many of us use WhatsApp, most of us haven’t even scratched the surface of this simple looking, but immensely feature rich communication app.
Read on to find out how you can do a lot more with WhatsApp and at the same time, make your life a little bit better by gaining more control over WhatsApp.
1. Get WhatsApp on Your PC
It’s finally possible to use WhatsApp on your desktop and laptops. Although it’s not a fully-fledged independent app, it’s still pretty good.
The desktop WhatsApp experience is limited to a website in your browser and you’ll need your phone to be present near the PC and connected to the internet.

To get started, open “web.whatsapp.com” on your PC. On your iPhone, tap the “Settings” icon in the bottom row and select “WhatsApp Web”. You’ll now be asked to scan the QR code you see on the PC using the phone’s camera. Once it’s done, both devices will be connected and you can now send WhatsApp messages via your PC.

2. Stop WhatsApp Media From Taking Over Your Camera Roll
I’m sure you’re part of at least one WhatsApp group where everyone just keeps sharing videos and photos. Most of which you don’t care about. You know, like the silly email forwards from a decade ago.
The problem is that by default, WhatsApp just downloads all media and saves it to your Camera Roll. So now your Photos app is bloated with images you don’t care about.
In one of the recent updates, WhatsApp has finally added an option to stop this mess. You can now disable auto media download on a per conversation and group basis. So feel free to go to each of those annoying groups, tap the name on the top, select “Save Incoming Media” and select “Never”.

If you want to do this for all conversations, go to “Chat Settings” and turn off “Save Incoming Media”.
3. Mute Conversations and Group Chats
Now that you’ve disabled the auto media downloading, it’s time to outright mute the conversations. To do this, swipe left on the conversation on the app’s homescreen, tap “More” and select “Mute”.

You can select between 8 hours, 1 week or 1 year. Go for 1 year.
4. Quick Reply Via Notifications
iOS’s native notifications allow you to reply to messages you receive in WhatsApp without ever going to the app.
When you get a notification on the Lock screen, just swipe left and tap the “Reply” button.

This becomes really useful when you’re in other apps and you get a WhatsApp notification. Swipe down on the notification and you’ll see a text input area and a “Send” button. Type in the reply there.
5. Share PDFs
WhatsApp now lets you share PDFs you’ve stored in your iCloud account, in other apps or in cloud accounts like Dropbox.
You can send PDFs to any conversation in multiple ways and to view the process in detail, checkout our article here.

The simplest method is to go to the conversation in question, tap the “Attach” icon and select “Share Document”. Then select the source and the document in question.

6. Format Text as Bold, Italics or Strikethrough
WhatsApp is still in the process of rolling out this update worldwide. But many users already have the feature for formatting text.

It’s simple enough. If you want to Bold some text, wrap it with asterisks (*). Use underscores (_) for Italics and tilde (~) for a strikethrough effect.
7. Check When a Message Was Delivered and Read
When you’re in a conversation, WhatsApp shows those two blue check marks to show that your message was read. But what if you want more details? Like when it was delivered and when it was read.

And what if you want to know which of the members of the group have read your message?
It’s actually quite easy, although a bit hidden. Just swipe left on the message and a new page will all those details about the message will appear.
8. Change Conversation Backgrounds
If you’re bored with the default generic green wallpaper, you’ll be glad to know that you can change it to anything you like. You can choose from WhatsApp’s library of wallpapers, a selection of solid colors or any photo from your Camera Roll.

To change the conversation background, go to “Settings”, select “Chats” and then “Chat Wallpaper”. You’ll also be able to preview wallpapers right there.
9. Star Important Messages and View Them Later
Because we use WhatsApp throughout the day, it can be easy to lose track of important messages. This is why you should use the “Star” feature to mark important messages.

Just long press on any message and select the “Star” icon.
To view starred messages, go to “Settings” and select “Starred Messages”.
10. Use 3D Touch For Quick Actions
If you’ve got a shiny new iPhone 6s or iPhone 6s Plus, you’ll be glad to know that WhatsApp supports 3D Touch features like Quick Actions, Peek and Pop throughout the app.
You can force touch on a conversation to quickly view its contents. The same goes for media.

For me, the most useful are the Quick Actions. Force touching the WhatsApp icon on the homescreen lets me directly jump to starred messages or take a photo and quickly send it to someone. These shortcuts are great timesavers.
11. View Shared Link and Docs History
I find that I share a lot of links on WhatsApp groups. So I was glad to know that WhatsApp maintains a history of all the links shared in a conversation. Even the documents shared.

To get there, tap the profile picture in a conversation and select “Media, Links and Docs”. Then from the top, tap on “Links” to see the entire list.
12. Broadcast Messages
If you want to send a message to lots of people, without creating a group, you can use the Broadcast option.

Tap “Broadcast Lists” in the top-left from the “Chats” screen and then tap “New List”. After that, select the contacts, create the list, write the message and send it along.

13. Make Sure iCloud Backup Is Enabled
You should always have backups. Whenever possible. WhatsApp messages can be backed up to your iCloud account directly and automatically. All you have to do is turn on the feature from “Settings” -> “Chats” -> “Chat Backup“. Once in the iCloud backup section you can customize if you want to upload media as well.

While we’re talking about backups, you should know that you can export individual conversations and email them to anyone. But this only works on a per conversation basis.
14. Disable Last Seen and Read Receipts
WhatsApp comes with pretty good privacy features. Go to “Settings”, “Account” and then “Privacy”. Here you’ll see the “Last Seen” button. Tap it and you can decide if everyone can see your last seen status, or nobody.

From the same “Privacy” page you can turn off “Read Receipts”. Those blue checkmarks. But you should know that if you turn on read receipts, you’ll also disable viewing read receipts for all conversations.

15. Block Annoying Users
To block a user, go to the conversation and tap their name or number from the top bar. Now scroll to the bottom till you find the “Block this contact” option. Tap it, confirm, and you’re done.

16. Find Out Just How Addicted to WhatsApp You Are
Sometimes WhatsApp usage can get a bit out of hand. If you want to know just how many messages you’ve exchanged across all your conversations or how much storage all the media is taking, go to “Settings”, select “Account” and tap “Storage Usage”.

17. Customize Notification Sounds
While WhatsApp on iOS doesn’t let you select a custom notification for each contact, you can choose a different notification tone and ringtone for WhatsApp audio calls.
To do that, go to “Settings” and select “Notifications”. Here you can change message, group and call notifications.
18. Disable Message Preview in Notifications
From the same “Notifications” screen, you can disable message preview in notifications. This is extremely useful if you don’t want WhatsApp messages ending up showing on your lockscreen.
Just toggle the “Show Preview” option to disable them.
19. Setup Your Favorite Contacts
Just like the iPhone’s Phone app, WhatsApp also has a “Favorites” section. For me, WhatsApp had added all the contacts to Favorites. So first I had to tap on “Edit” and select “Delete All” to start anew.
To add Favorites, tap the “+” icon in the top-right, select the contact and then the number.

Favorites is a great way to quickly jump into a conversation with your favorite people, without rummaging around in the Chats section shows all your conversation in a reverse chronological order.
Now it’s your turn. What are some of your favorite WhatsApp tips and tricks? Share with us in the comments below.