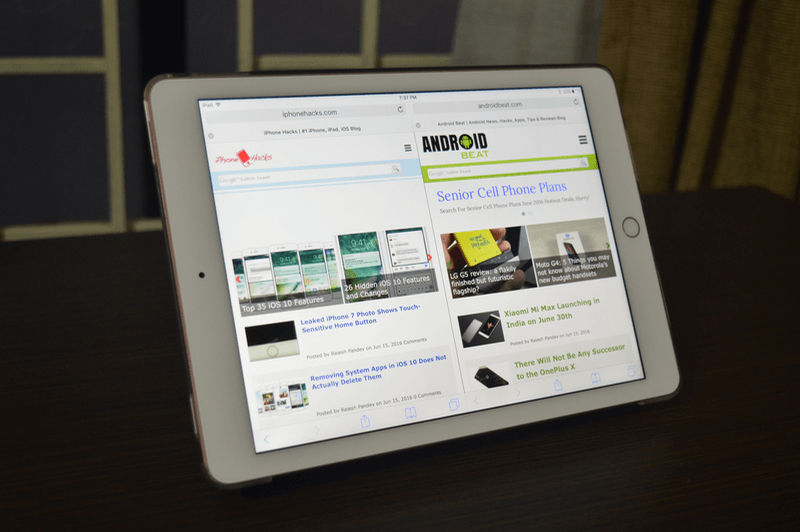
One of the best things about the newer iPads running iOS 9 and above is Split View. For me, this finally makes iPad “productive”. Writing my article (like I am right now), in one window and researching in Safari in another is basically the only reason I’ve finally started integrating the iPad Pro into my writing workflow.
But when I’m just researching or doing plain old browsing, I sometimes feel the need to have two Safari tabs open side by side. Thankfully, this isn’t so hard to do in iOS 10. And for you iOS 9 folks, there are workarounds.
iOS 10: Native Split View
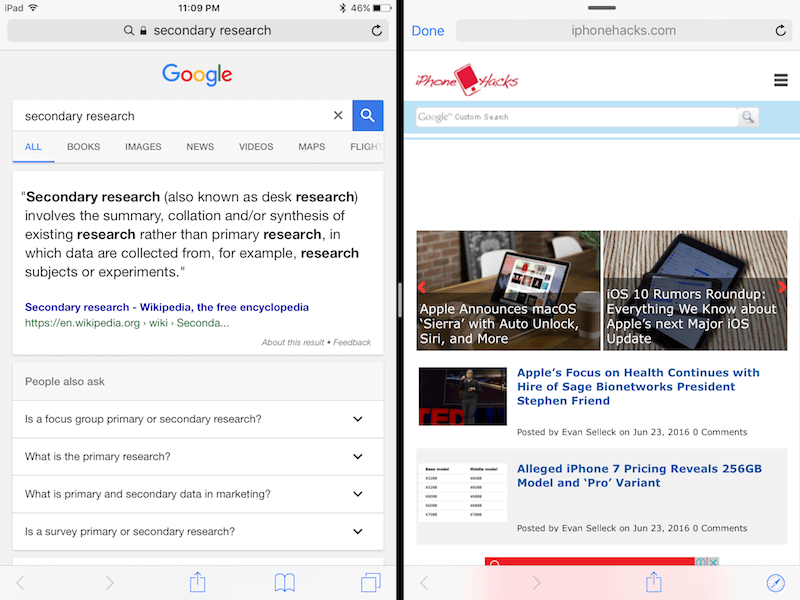
If you’re running iOS 10 on your iPad that supports Split View (iPad Air 2, iPad mini 4, 9.7 inch iPad Pro, 12.9 inch iPad Pro), you can use two Safari windows side by side natively.
There’re two ways to enable Safari Split View. And they’re pretty hidden. Don’t go looking in the Slide Over section for another Safari icon.
First way: Open both tabs you want to run side by side. Tap and hold on one of the tabs and you’ll see the current view move to the left, and a black bar appears on the right.

Slide your finger to the black area and release your finger. You’re now running two tabs side by side.
Second way: When you’re browsing and come across a link you want to open in Split View, all you have to do is a long press on the link and select “Open in Split View”.

When you do have Split View active, you’ll have two independent tab bars (including the links you open in new tabs).

iOS 9: iCab Mobile
If you’re still on iOS 9 and are jealous of iOS 10 users, or you don’t like Safari and need a pro web browsing app with lots more features (more like a desktop web browser than a mobile we browser) – use iCab Mobile.

This $1.99 app has a built-in split screen mode. Just tap the “Split” button highlighted in the screenshot below and you’re all set.

Just like Safari above, both seconds are independent, with their own tab management. To exit the split screen, use the same button.
Download: iCab Mobile ($1.99)
iOS 9: Sidefari
Sidefari is a proper, old-school hack. It uses Safari View Controller to display two Safari windows side by side. And it’s pretty complicated to set up and start using. And it’s limited.
But if you dead set on using Safari as your browser (along with Content Blockers), and want to use Split View in iOS 9, Sidefari is your only choice.
After downloading the app, you’ll need to first enable the Sidefari extension by tapping on the “Share” button and selecting the “More” option from the bottom Activities. From here, enable both Sidefari extensions if you want.

Then, when you’re on a page you want to see in Split View, tap on the “Share” button and select “Send to Sidefari”.

Then bring up Slide Over and select Sidefari from the list. You’ll see that the exact page is now open in Safari View Controller view inside Sidefari. Close the tab from Safari, open another page and voila, you’re now using Safari in Split View.

You can’t have a tab bar in Safari window and no tab management at all in Sidefari, but hey, it’s something.
Open Any Link in Safari View Controller
There’s pretty good hack hidden inside Sidefari that will make you want to install the app on your iPhone as well. When you come across an app that uses its own built-in browser, but you want to use Safari View Controller, bring up the share sheet for the link and select “Open Modally in Sidefari”. This will open the page in Safari View Controller.
Download: Sidefari ($0.99)
How Do You Use Your iPad?
Is iPad your productivity machine? I really love taking notes on it in class, writing articles on it, consuming media and listening to Beats on those awesome stereo speakers.
I’m not leaving my MacBook Pro behind anytime soon (there’s no Sketch for iPad yet) but I feel like every month, I get closer.
What about you? How do you use your iPad as a productivity machine? Share with us in the comments below.
For more such tips and tricks, check out our category page: