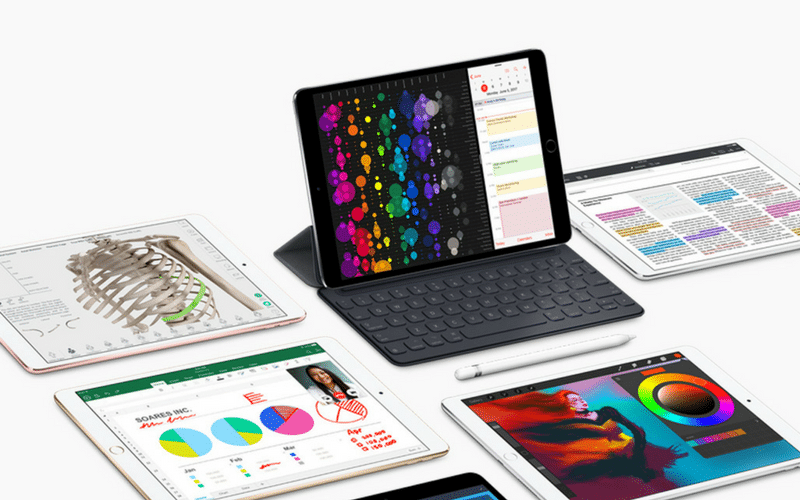
iOS 11 adds more productivity-focused features in iOS. If you’re already using the iPad for getting work done, iOS 11 removes a lot of friction points. If you’re looking for a change, and your work doesn’t require you to absolutely adhere to the macOS platform, the new iPad Pros running on iOS 11 might just be enough to tempt you over.
The multitasking is now much simpler and intuitive. You can drag and drop stuff between apps. Here are all the new productivity features in iOS 11.
1. The Dock
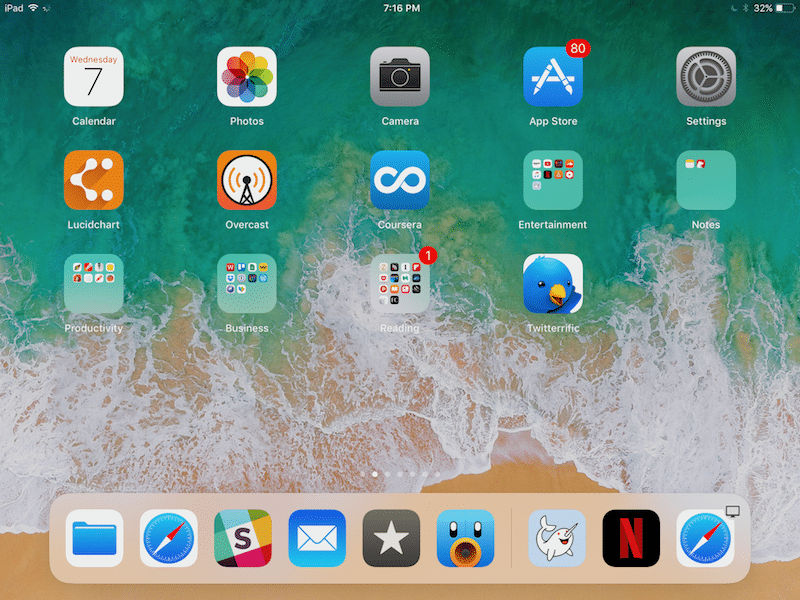
iOS 11 brings a Mac style dock into the mix. The dock now floats above everything else and can be brought up using a simple swipe up gesture (it replaces the Control Center gesture).
The Dock can now hold up to 16 icons (apps or folders). Plus, at the right edge, you’ll find 3 recent app suggestions from Siri.
2. New Split View
The old Split View is no more. When you swipe in from the left edge of the screen, nothing happens. Instead, you now use the omnipresent Dock to engage in Slide Over and Split View.

When you’re in an app, swipe up from the bottom to bring up the dock. Then tap and hold on an app icon and bring it to the middle of the screen. If you release it here, it will show up as a narrow floating window, like the old Slide Over.

But if you drop it at either the left or right edge of the screen, the app will be docked there. You can then use the handle to resize the windows. You can also swap the apps by holding on the top handle of one of the apps and sliding it to the other side.
3. App Switcher

When you swipe all the way up from the bottom of the screen, you’ll get to the new App Switcher. It shows the Dock, the new Control Center, running apps and Spaces combos. Your split view combinations will be remembered here. Tap and hold an app to get the X button that lets you close the app.
4. Advanced Drag and Drop
iOS 11 has OS-wide drag and drop and while it’s similar to the one on macOS, it is customized for touch screens and is actually quite modern. You can drag and drop inside apps and between apps. It works for basically everything – text, images, links, media, files and so on.
And it’s sophisticated, in multiple ways. First, you can drag multiple items at once. Drag one item and it’s now docked to your finger as long as it stays on the screen. You’re free to use your other hand to navigate around the OS, even go to another app to “pick up” another item. Everything you pick up will be stacked right under your finger. You’ll see a count as well.

Now navigate to the app or screen you want to send the content to and just release your finger. The content will be dropped in the supported format. Apple lets developers design specific previews for their content. So if you drag in a Maps link in Notes, it will show up as a preview.
5. Real File Management With Files App
Files app is an entire new user-facing file management app that is supposed to be a one-stop solution for all your file needs. It will show you all the files on your iPad. Plus you can connect with third party services like Dropbox, Google Drive and more.

The app has the basic file management features. Nested folders, tagging, favorites and sorting options are all there. And of course, you can use drag and drop to move files around with ease.
6. Screen Recording
This is one of the hidden features in the newly redesigned Control Center. Screen Recording shows up as a control you can add by going to Settings -> Control Center -> Customize Controls.
Then tap and hold the Screen Recording control from the Control Center. Tap on Start Recording and you’re recording your screen.

Once you’re done, tap on the blue bar on top and confirm to stop recording. Your recording will be saved in the Videos album in Photos app.
7. Quickly Markup Screenshots
iOS 11 makes sharing and marking up screenshots really easy. First, when you take a screenshot, it will be stuck to the bottom-left corner for a while. You can continue taking more screenshot, and they’ll build up here. Tap and hold this preview and you’ll see the good old Share sheet. Choose an app like Slack to send these screenshots directly to the conversation.

Or tap on the preview to directly open the markup view. From here you can quickly crop the screenshot, doodle over it, add text, add arrows or zoom in. Once done you can share it to another app. When you tap on Done, you get an option to save the screenshot to Photos or to directly delete it. If you’ve sent the screenshots to a conversation already and you don’t want to clutter up your Photos library, just delete the screenshot from here.
8. Quick Drawing With Pencil
If you’ve got an iPad Pro and an Apple Pencil, note taking just got a lot faster. When your iPad is locked, just tap the screen with your Apple Pencil to open a special note.

In the Notes app, you can just start drawing anywhere in the note. The same for when you’re writing an email in the Mail app.
9. Scan Documents Using Notes App

The Notes app hides a capable document scanning feature. In the note, tap on the + button and select Scan Documents. By default, it works in Auto mode. So just make sure the document is in the view of the camera and it will be analyzed and scanned on its own. Multiple document scanning is supported. The document is added to the note but you can easily export it as PDF to an app like Dropbox.
10. Flick Keyboard

One of the little changes in iOS 11 that could potentially save you a lot of time is the new flick feature in the software keyboard. Every key in the keyboard as an alternative character that you can type by simply flicking down. So for example, to type the number 1, just swipe down on the Q key.
How Do You See Your iPad Use Changing?
The iPad is going to get a big upgrade with iOS 11. Do you see your work life changing with iOS 11? Do you think you’ll use your iPad more, or differently? Share with us in the comments below.