
For iPad Pro and Apple Pencil users, Apple Notes as a note taking and brainstorming tool just got a whole lot better. iOS 11 lets you draw anywhere in a note. You can instantly draw anywhere on an image. But what’s possibly the most interesting is the new Line & Grids section for background paper styles.
Using this, you can turn the background of a note into a lined notebook or a grid. If you’re using Apple Notes for handwritten note taking, using these lined background can be really helpful. Here’s how to enable them.
How to Enable Lines and Grids
Step 1: On your iPad (or iPhone), open the Notes app and create a new note.
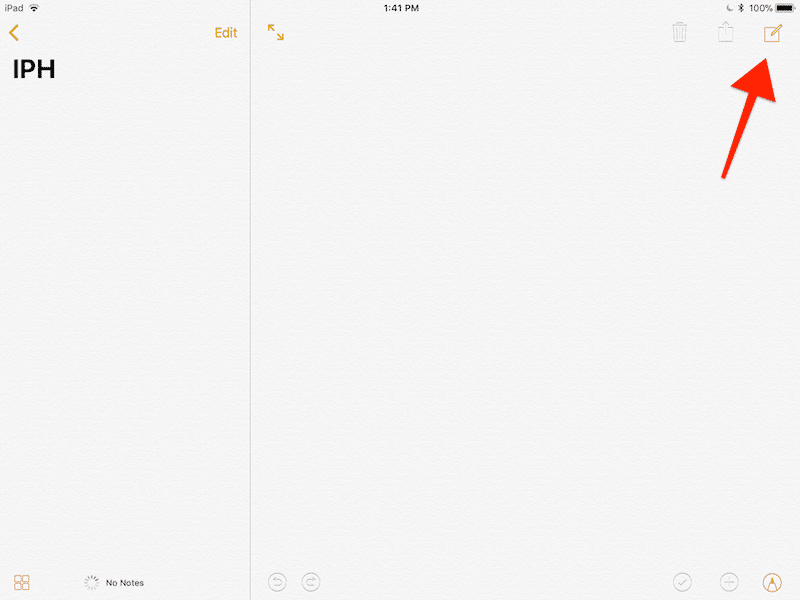
Step 2: Now, don’t type anything. Directly tap on the Share button.

Step 3: Here, instead of seeing the regular Share sheet, you’ll actually see a pop up called Lines & Grids. Tap on it.

Step 4: In the next popup, you’ll see previews of paper backgrounds. There are a couple of different versions of ruled and grid backgrounds. Tap on the style you want and the background will change instantly.

And don’t worry, the there’s no need for pagination. These backgrounds support infinite scrolling. So when you’re really written on one screen, just swipe up and you’ll find a whole new screen with the paper background right there.

How to Change To a Different Style
If you’ve had a change of heart, you can switch to a different style anytime you want.
Step 1: Again, in the note, tap on the Share button.

Step 2: This time, you’ll see the trusted Share sheet. Swipe on the bottom row till you find the Lines & Grids option.

Step 3: From the popup, select another style and it will now be the new background.

Bonus: Bring in Your Own Backgrounds
If you’re not satisfied with the default styles, you can import your own grids or backgrounds in form of an image. Because Notes app lets you instantly sketch over images, just drag in an image and start marking it up using the Apple Pencil.
This solution won’t work if you’re trying to take handwritten notes that you later want to search through. But if you want to create specific graphs, or markup music notes, this can be a quick way to do this without involving a third party note taking app like Good Notes.
What do you think of the new note taking features in iOS 11? Do you think it’s enough for you to switch to Notes as your default note taking app? Share with us in the comments below.