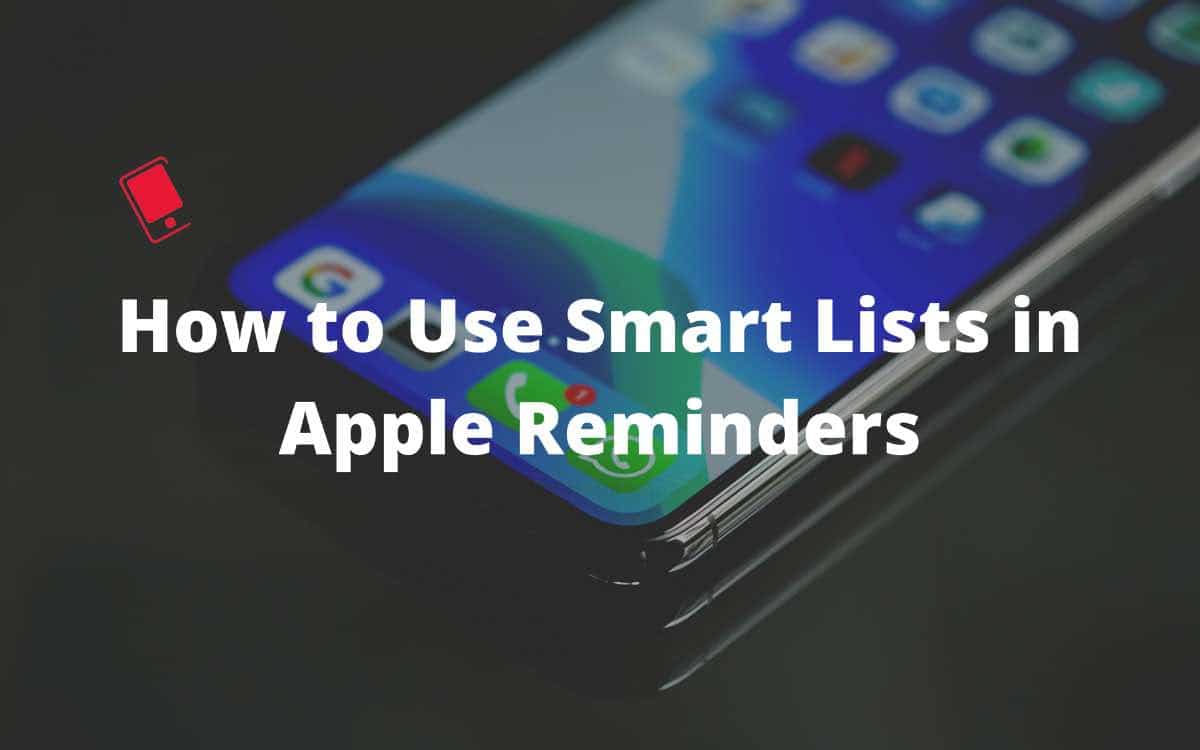
Apple gave the Reminders app a much-needed makeover with iOS 14 last year. Apple hasn’t stopped there, though. With iOS 15, the default Reminders app is getting a Smart Lists add-on that automatically adds tasks to the list based on set conditions. Here’s how to set up and use Smart Lists in the iPhone’s Reminders app on iOS 15.
Lists are common in a task management app. But Apple’s Smart Lists is vastly different from anything you have seen from rivals. It automatically adds tasks in the list to the background. How does it work, and is it any useful?
Before we show you how to set up Smart List in the Reminders app in iOS 15, let’s first understand what exactly Smart List is and how it differs from regular lists in the app. Also, make sure to check out other new iOS 15 features coming to your iPhone later this year.
As the name suggests, Smart List is a smart way to create a list of tasks and items in the Apple Reminders app.
First, a user needs to set filters to add tasks in the Smart List, and based on those filters, the app will continue to add tasks to the Smart List as soon as all the set conditions are met.
Compared to a normal list, a Smart List doesn’t require any manual effort from the user side to create a list.
Let’s set it up from scratch and use Smart Lists in Reminders app on iPhone.
Following the iOS 15 update, whenever you try to create a list in the Reminders app, it will ask you to convert the list into a Smart list. Let’s make one and explore pre-defined conditions.
First, make sure that your iPhone is running iOS 15 or higher. Only then the Smart Lists option will show in the Reminders app.
Step 1: Open the Reminders app on your iPhone.
Step 2: Tap on the Add List button at the bottom.
Step 3: Similar to how you create a normal list, you need to add the List name, apply relevant theme, and icon.
Step 4: Tap on Make into Smart List.

The Reminders app will offer you to add filters to add tasks to the Smart List automatically.
Step 5: Select the tags and filters for this Smart List. Only reminders that match all requirements will appear.
Here are the filters available to integrate into the Smart List.

Tags: This allows you to add tags as filters. You can add as many tags as possible from the Filters menu.
Date and Time: Set a fixed date and time while adding tasks, and it will land into the Smart List by default.
Location: This one is mighty useful when you want to create location-based lists automatically.
Flag and Priority: Define a flag or set the priority level while adding tasks, and the Smart List will import them.
In the example above, we have created a Smart List called ‘Things to Buy in August’ and added a filter with dates for the August month and set the priority at Medium level with Shopping tag.
From now on, any task with these conditions will automatically be added to the Smart List.
Try adding a task with a date from August and set the Priority to Medium with the Shopping tag. You will see that task added in the Scheduled section and the Smart List.
Apple has added a small visual touch to set apart Smart lists from normal lists. With the Smart List, you will see a small gear icon on the Smart list thumbnail.

Besides the automation, you can also manually add tasks in the Smart List. The task will automatically apply the defined filters such as date, priority, and flag.
After making a Smart List, if you want to make further changes to the added Filters, you can do that as well. Here’s how.
Step 1: Open the Reminders app.
Step 2: Swipe left on the Smart List and select the Info button.
Step 3: Tap on Manage Smart List from the following menu.

Step 4: Make relevant changes from the Filters menu and hit the Done button at the top.
It’s fairly easy to delete a Smart List after its purpose is served. Simply swipe left on a Smart List and select the delete button to remove it from the list.
In true Apple style, all the Smart List goodies are carry-forwarded to the Mac ecosystem as well. You can create, edit, and delete a Smart List from the macOS Reminders app as well.
Your Mac must be running macOS Monterey to use the Smart List function in the Reminders app.
Smart List is an interesting add-on for the default Reminders app on the iPhone. With a bunch of filters, the possibilities to create Smart Lists are endless. How are you planning to use Smart Lists in Apple Reminders? Share your ideas in the comments section below.