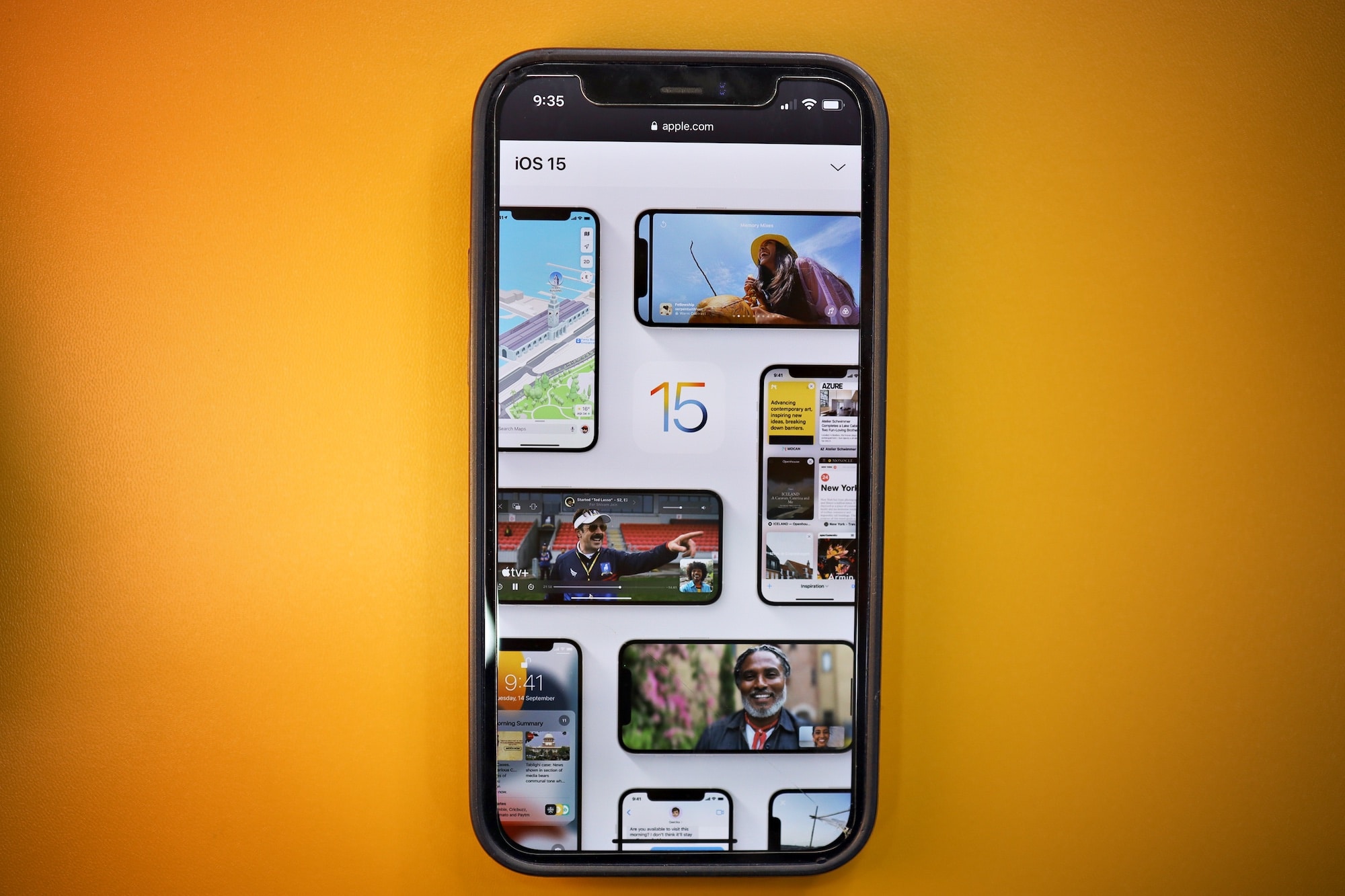Unlike the iOS 14 update last year, you won’t notice any major features or improvements right off the bat with iOS 15 – iOS 15.4. The latest iOS update is all about small incremental changes designed to make you productive, keep your online identity secure, and improve the experience of the stock Apple apps. If you have just installed iOS 15 – iOS 15.4 on your iPhone, read along to learn the top iOS 15 – iOS 15.4 tips and tricks.
Apple has given a major revamp to all the stock iOS apps in iOS 15 – iOS 15.4, including FaceTime, Notes, Reminders, iCloud, Safari, Health, and more. Do Not Disturb has also gotten a makeover and is now known as Focus mode. You can check out all the cool new iOS 15 – iOS 15.4 features here.
Once you are done going through the list of new features, check out the best iOS 15 – iOS 15.4 tips and tricks to get the most out of it on your iPhone.
1. Create a FaceTime Link
This feature has been borrowed straight from Zoom and Google Meet. We are glad to see Apple offering the ability to create FaceTime invite links.
With iOS 15 – iOS 15.4, you can simply open the FaceTime app and tap the Create Link button at the top. This will directly open the Share menu and allows you to share the invite link to members via social media apps.
This is even more useful now as your friends on Android and Windows can also join the FaceTime call via the web. Yes, Apple has finally debuted FaceTime on rival platforms. Although, the whole experience is quite limited compared to on Apple hardware.

2. Use Grid View in Group FaceTime Calls
In iOS 14, FaceTime showed different tile sizes to display group members on the call. While it looked cool in renders, the end experience was confusing. Apple is adding an option to view the members in grid style with iOS 15 – iOS 15.4.
During group video calls, simply tap on the three-dot menu and select Grid view to view all the participants in the grid view.

3. SharePlay in FaceTime
Another handy iOS 15 – iOS 15.4 tip that will be quite popular once the majority of iPhone owners install the update. By majority, we mean both the consumers and developers.
Apple has added a SharePlay function that lets users on a FaceTime call listen to Music via Apple Music, watch shows via Apple TV, etc. Basically, you’ll be able to enjoy watching movies or listening to music with your friends while on a FaceTime call. Expect to see companies like Spotify, Netflix, Disney, etc., offer similar integration with FaceTime.
Apple has also added the Screen Share function that allows the user to share the screen with other participants over a FaceTime call. Read our dedicated post to learn about screen sharing on FaceTime. SharePlay was not a part of the initial iOS 15 release but was added with iOS 15.1.

4. Master Focus Mode
The default Do Not Disturb mode gets a new avatar with the Focus mode in iOS 15 – iOS 15.4. Instead of a single Do Not Disturb mode, you get to choose among Home, Work, Sleep, and more Focus profiles with customized notifications and calls behavior for each.
Swipe down from the upper right corner and long-tap on the Focus menu. You can select from one of the default Focus profiles on iPhone. You can further customize each mode by selecting which apps and contacts are allowed to send notifications.

5. Create Custom Focus Profiles
Apple hasn’t stopped with a barebone Focus mode in iOS 15 – iOS 15.4. The company even allows you to create custom Focus profiles based on your usage and convenience.
From the Settings > Focus menu, you can create as many Focus profiles such as Writing, Yoga, Meditation, and more. For each Focus profile, you can customize the Home screen and Lock screen as well.
The possibilities are endless here. The good news is, all the Focus profiles get synced among all your Apple devices using the same Apple account.

6. Notification Summary
This one is mighty useful to get you through a busy day. Notification summary combines notifications from irrelevant apps and sends you the summary of it at a specific time.
By default, it’s turned off. You can enable the toggle from the Settings > Notifications menu and select the relevant time you want to be reminded about the notifications.
7. Utilize Live Text
Live Text uses on-device intelligence to identify text in a photo or camera viewfinder. You can point the iPhone camera to a business card, scan the email or phone number using Live Text, and directly take action on it.
It works in photos as well. Open an image from the gallery and identify the text in the photo. It can be helpful when you want to convert handwritten notes to text on the phone.
Live Text works in other apps as well. For example, in the Email app, you can use the Email from Camera option and directly import the email address using Live Text. At launch, Live Text support was limited to 7 languages only.

8. Check Image EXIF Details in the Photos App
iOS 15 – iOS 15.4 finally let you check the EXIF details of an image from the default Photos app. This means you’ll no longer have to rely on third-party apps just to check the details of a photo you have taken.
You can open any image in the Photos app and tap on the info ‘i’ button to view photo size, maps, photo date, time, resolution, and more.

9. Add Apple Music to Photos Memories
The default Photos app carries a Memories feature that combines your recent photos and creates a video out of it using animations and other cool tricks. In iOS 15 – iOS 15.4, you can now set any music clip from the Apple Music app and make your memories even more beautiful.
Memories will change the slideshow look and feel based on the song selection with custom filters and animations.

10. Add Wallpaper Background in Safari Browser
This was already possible in Safari on macOS Big Sur. iOS 15 – iOS 15.4 carries the same wallpaper customization trick to the iPhone as well.
Open Safari on the iPhone and scroll down to the bottom. Select Edit, and you can pick a relevant wallpaper from the Background Image menu. One can also go ahead and add wallpaper from the gallery on the iPhone.

11. Safari Extensions
Similar to Safari in macOS, users can now use the same extensions for the Safari on iPhone as well. Previously, it was limited to ad-blockers only. iOS 15 – iOS 15.4 open the doors for developers to create mobile-friendly extensions for the Safari browser.
The collection is slim for now, but we can expect to see more developers creating Safari browser extensions in the future.
12. Unlock Home Using Apple Wallet
Another useful add-on for those living in a complete Apple ecosystem. Users can now unlock their homes, hotel rooms, or even offices using the stored key in the Apple Wallet app.
Open the Apple Wallet app, use the stored digital key, tap the phone to the lock, and voila! The room is ready to serve you. It will be up to third-party devices and hotel chains to quickly implement the functionality.
13. Smart Lists in Apple Reminders
Apple Reminders gets a useful add-on called Smart Lists. They are basically your normal lists with a smart brain behind them.
You can create any list into Smart list by adding conditions to the list. As soon as you create a task that meets all the Smart List conditions, the app will automatically send the task to the Smart List. No manual input is needed from users.

14. Use Tags in Apple Notes
This is one of our favorite iOS 15 – iOS 15.4 tips. Apple Notes finally gets the fan-favorite tags add-on to organize your notes. While writing any note, you can add a #tag, and the app will create a tag out of it. The functionality also extends to the macOS Apple Notes app.

15. Enable iCloud Private Relay
iCloud Private Relay is one of our favorite new additions to iCloud service. Private Relay hides your IP address and Safari browsing activity from network providers and websites so that no one — including Apple can see who you are or what sites you are visiting.
It shields your web traffic from prying eyes and spammers. Private Relay hides data from both the ISP and advertisers that aim to build your online profile. iCloud Private Relay is only available for paid iCloud users. You can enable the toggle from the Settings > iCloud > Private Relay menu.

16. Share Apple Health Data
iOS 15 – iOS 15.4 allow you to share health data with your friends and family members. The data you share will appear in their Health app. You will also get an alert for important health metrics like elevated heart rate, etc.
It’s all built with privacy and security in mind. Apple only shares a summary of each topic and not the details. The information is encrypted, and you can stop sharing at any time.

17. Use iCloud Authenticator
iCloud Keychain gets a much-awaited two-factor authentication support built-in. When you view the password for any website in the iCloud Keychain, you will see an option to Set Up Verification Code for the app.
iCloud Keychain users can replace the apps like Microsoft Authenticator and Google Authenticator on the iPhone.
18. System-Wide Drag and Drop
You really need to use this trick in person to check its awesomeness. You can long-press any image/video/file from one app, open another app, and drop it there. Keep the content pinned using one hand and open another app using another finger and drop the content.
It works seamlessly across Apple apps. For example, you can select a photo from the Photos app and use the drag and drop method to attach it to an iMessage conversation.
19. Use Magnifier App
Need to zoom in for specific details using iPhone? You no longer need to open the Camera app and use digital zoom.
iOS 15 – iOS 15.4 now comes with a new Magnifier app. As the name suggests, you can use it to zoom in on elements, text, use a bunch of filters, flashlight, play with the brightness slider, and more.

20. Access Spotlight Search from the Lock Screen
Spotlight Search also gets a major boost with new features. Spotlight uses intelligence to search photos by location, people, scenes, or objects. Using Live Text, Spotlight can also find text and handwriting in photos. Spotlight now offers web image search and all-new rich results for actors, musicians, TV shows, and movies.
The good news is, you can access all these goodies right from the iPhone lock screen. Use the same swipe-down gesture from the lock screen, and Spotlight Search is ready to serve you.

21. Create Temporary New Email Addresses
Are you tired of using your primary email address for every website you visit? With iOS 15 – iOS 15.4, Apple takes care of this hassle.
From the Settings > iCloud > Hide My Email menu, you can create multiple temporary email addresses to use. This is a part of iCloud’s Hide My Email function.
Users can keep their personal email addresses private by creating unique, random addresses that forward to your personal inbox and can be deleted at any time.

22. Change Per-App Text Size
In iOS 14, users could only change the system-wide font size. That behavior has changed since iOS 15.
You can keep the text size change to a specific app only. Just make sure to keep the app open while using the Text Size toggle from the Control Centre.

23. Edit Date and Time in Photos
Not only can you check the image details from the Photos app, but also modify their date and time in iOS 15 – iOS 15.4. You can select a single photo or multiple photos and select the Share menu.
Tap on the Edit Date & Time option and change the date and time for the photo.

24. Turn off iCloud Private Relay for Wi-Fi
If you notice a major dip in data network speed following the iOS 15 update, you need to disable iCloud Private Relay for the Home/Work Wi-Fi.
Simply open the Settings app on the iPhone, navigate to Wi-Fi > Wi-Fi network, and turn off iCloud Private Relay from the following menu.

25. Remove Home Screen Pages
With iOS 14, Apple offered an option to hide home screen pages. iOS 15 – iOS 15.4 takes it a step ahead and allows users to remove home screen pages completely in the app.
Long press on empty screen on the home screen and select dot menu above the Dock. First, disable the home screen page that you want to hide and tap on the ‘–‘ icon at the upper left corner to remove the home screen page.

That concludes our list of top iOS 15 – iOS 15.4 tips and tricks for mastering the latest iOS update on your iPhone. Apple hasn’t stopped here, though. The update carries over 70+ new features and a bunch of hidden features throughout the OS and system apps. Which are your favorite iOS 15 – iOS 15.4 tricks from the list above? Let us know in the comments below.