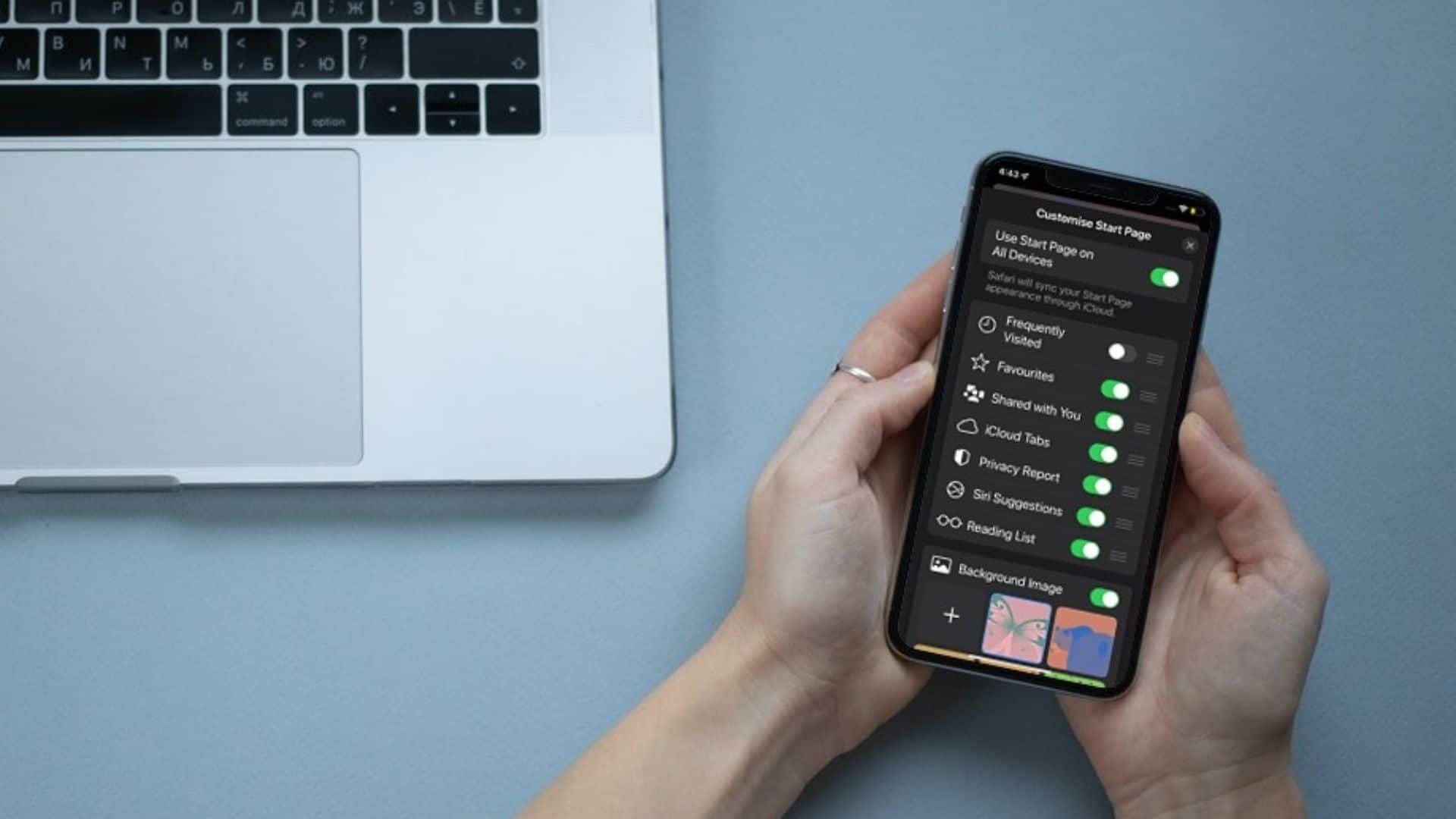
If you have been keeping a tab on iOS 15 – iOS 15.4, you would already know that Safari, along with the controversial CSAM photos scanning, was in the news for all the wrong reasons. While the redesigned and snappier interface has won praise, some design changes have raised eyebrows and received flak. So, if you have upgraded to iOS 15 – iOS 15.4 and find it a bit inconvenient to get around the new Safari, this guide has got you covered. On this note, let’s dive right in to explore the 20 best tips to use Safari in iOS 15 – iOS 15.4 on iPhone like a pro.
Even though we have primarily focused on iOS 15 – iOS 15.4, most Safari tips work with iPadOS 15 – iPadOS 15.4 thanks to the similar UI and deep integration. From time-saving hacks to getting around quirky changes to some super cool customization add-ons, this roster caters to a variety of aspects. Not to mention, it can play a vital role in speeding up your Safari browsing experience on iPhone and iPad.
1. Change Safari Address Bar Design
Following Apple’s controversial design tweak to place the search bar at the bottom, a significant number of iOS users expressed their displeasure. Some even went on to say that it’s one of the worst design implementations. Taking the criticism into account, Apple has offered a quick way to change Safari search/address bar design on iOS 15 – iOS 15.4. So, if you find the implementation of the search bar at the bottom odd, you can put it at the top to get back the classic Safari design.
Open Safari on your iPhone, tap the text button (aA), and choose Show Top Address Bar to get the classic search bar design. And if you ever wish to go back to the new search bar design, tap the text button and select Show Bottom Tab Bar.

2. Change Safari Start Page Image
If you love customization, chances are you would appreciate the ability to change the Safari start page image. The stock browser for iPhone offers a handful of pre-defined images that you can use to deck up the start page. Just in case you wish to amp up the customization game, you can even choose to set your own page as a Safari start page on your iPhone or iPad.
Open Safari on your iPhone and then tap on the tabs icon at the bottom right corner of the screen to get started. Now, tap on the “+” button at the bottom left corner of the screen. Next, scroll down and tap Edit. After that, select the desired image from the available options. If the pre-defined wallpapers do not impress you, tap on the “+” button and then choose a suitable image from your photo library.

3. Customize Safari Start Page
If you want to take Safari customization to the next level, you should take control of what should and shouldn’t appear on the start page. iOS 15 – iOS 15.4 also lets you show/hide things like iCloud tabs, privacy reports, frequently visited sites, Shared with You content, Siri Suggestions, and Reading List. What’s more, you also have the option to stop using the start page on all devices synced with the same iCloud account.
Open Safari > hit tabs button on the bottom right > tap the “+” button on the bottom left > Edit. Now, go ahead and fine-tune the Safari start page as per your preference.

4. Customize Website Settings
Safari offers a pretty intuitive way to customize specific sites. So, depending on your preference, you can enable reader mode, always view the site in the reader mode, and even allow/disallow access to the camera, microphone, and the location on your own terms. Navigate to Safari and tap the aA text button. Then, choose Website Settings. Now, customize the settings for the site, and then make sure to tap on Done at the top right to confirm the changes.
It’s worth noting that there is also an option to customize settings for all websites. So, take advantage of this feature if you want to go all-in and personalize all the websites to ensure that they are always in sync with your style. Go to the Settings app on your iPhone/iPad > Safari > Settings for Websites and then do the needful.

5. Hide IP Address in Safari
Trackers can use IP (Internet Protocol) addresses to determine your personal information like location, your zip code, how you interact with websites, what you click, and how long you spend on a page. With iOS 15 – iOS 15.4, Apple has introduced a privacy feature to hide your IP address in Safari. So, if you no longer want trackers to exploit your IP address, take advantage of this new add-on to safeguard your personal information. Head over to Settings app on your iPhone > Safari > Hide IP Address and then choose From Trackers.

6. Enable Private Browsing Mode
Private browsing mode is what you should go for when keeping the search history under the wraps becomes your top priority. For those unversed, Private Browsing Mode (also known as an incognito mode) prevents Safari from remembering your search history and AutoFill information. Take it like a curtain that hides your presence, ensuring you have the needed privacy to carry out your work without being tracked by prying eyes.
To get started, long-press the tabs button at the bottom right corner of the screen and choose the Private tab. After that, go ahead and browse the web with peace of mind, knowing that your search history won’t be stored in the browser. If you ever wish to turn off the Safari private browsing mode, simply long-press the tabs button and choose X Tabs/New Tab or your tab group (if you have created one).

7. Install Safari Web Extensions
While Safari is undoubtedly a feature-packed browser, it is not perfect in all aspects. So, if you wish to enhance Safari and boost customization way beyond the official options, web extensions are for you.
With iOS 15 – iOS 15.4, Apple has introduced a full-fledged web extensions library for Safari. From a powerful content blocker to a language translator, to a grammar checker to a smart bookmark manager, the library has got a variety of Safari extensions so that you always have something out of the box to try out.
If you are willing to try out some Safari extensions on your iPhone, navigate to the Settings app on your device > Safari > Extensions > More Extensions. Now, explore the Safari web extensions library and then install the one that you like. It’s that straightforward!

8. Use Safari Extensions
Once you have installed your favorite Safari extensions on your iPhone or iPad, you can access them right from the browser to perform the related tasks. To jumpstart, open Safari on your device and then hit the Share icon. After that, tap Manage Extensions and then turn on the toggle right next to the specific extensions.
Next, the extension will do what it’s meant for. For instance, if you have installed Pocket’s Safari extension to save your favorite articles and read them at your own convenient time, you will be able to save any web page in the “Read-It-Later” app by tapping its icon in the menu. And if you have installed Noir, it will let you force any site to embrace dark mode.

9. Adjust Safari Text Size
Did you ever want to adjust the text size of a specific app on your device and were disappointed to know there was no way to do it? Well, iOS 15 – iOS 15.4 has got you covered with a quick way to fine-tune the text size of a particular app.
Go to the Settings app on your iPhone > Control Center > “+” button to the left of the text size. Now, open the Control Center on your device and then tap on the text size icon. Next, tap on the App-Only button and drag the text slider up or down to adjust the text size. Quite handy, isn’t it?

10. Set Up Verification Code
Until iOS 14, you had to rely on third-party apps like Authy and Google Authenticator to generate two-factor authentication codes. While these apps are quite reliable for managing 2FA codes, nothing can beat the convenience of having a native tool to generate 2FA codes. Guess what? Apple has come up with a neat way to set up verification code for two-factor authentication on iOS. Navigate to Settings app > Passwords -> specific website -> Set Up Verification Code and then follow the quick instructions to finish.

11. View Your Saved Passwords Using Siri
Every time you want to view your saved passwords, you don’t need to take the traditional route. If you haven’t guessed what I’m talking about, let me tell you that Siri can come in super handy in letting you check your saved passwords. Simply invoke the personal assistant and say something like, “Show my passwords.” Now, you will be directly taken into the Passwords settings on your iPhone, where you will need to authenticate using your Face/Touch ID to view your saved passwords.

12. Switch Between Desktop and Mobile Sites
Even though smartphones have a dominating presence, quite a few sites are not optimized for mobile devices. Thus, when you visit those sites, they appear cramped and even take forever to load. But bother not; this is where this hack that lets you switch between desktop and mobile sites comes to play.
That aside, at times, the flexibility to switch to a desktop site becomes the need of the hour when the mobile version of a website doesn’t offer certain features. For example, you need to switch to YouTube’s desktop site to play videos in PiP mode since the mobile site restricts this functionality.
Open Safari on your device and then tap on the aA text button located at the top/bottom search bar and choose Request Desktop Website or Request Mobile Website depending on your needs.

13. Use Tab Groups
After several years of waiting, Apple has finally introduced “Tab Groups” in Safari. That means you can now organize your Safari tabs on your iPhone or iPad to your heart’s liking. It will not only help you browse faster but also keep the chaotic tabs at bay.
Launch Safari on your iPhone > Tabs button > “X tabs” button at the bottom center to bring this all-new feature into action. Now, choose New Empty Tab Group to start afresh or select New Tab Group from X Tabs (your existing tabs). After that, give a name to your all-new Safari tab group and hit Save to finish.

14. Show/Hide Reader View
When I want to catch up with my favorite articles peacefully, I go for the Reader Mode to keep all the clutter away and prevent unwanted popups as well as ever-playing videos from distracting me. If you are also like me, you may also want to make the most of this super handy mode to let you read without any interference.
Open Safari on your iPhone or iPad and tap on the aA text button, and choose Show Reader Mode in the menu. Now, Safari will get rid of all the distracting things like ads and popups and present the page in a neat appearance so that you can read the article without any interference. Notably, it adds a dark background to safeguard your eyes from irritation or straining.
When the Reader Mode is enabled, you can choose from different themes like grey and light. Besides, you also have the option to choose from a ton of fonts. If you ever want to disable the Reader Mode, simply tap on the aA button and select Hide Reader Mode.

15. Manage Reading List
To ensure my saved stories do not clutter the browser, I make sure to clear them from time to time. Thankfully, Safari provides a better way to manage the saved web pages. So, you can delete specific bookmarks, wipe all the saved pages or save them for offline access. Simply open Safari and hit the bookmark icon. After that, tap on the Reading List tab and then manage the list depending on your needs. In the end, be sure to hit the Done button to confirm the changes.

16. Automatically Close Tabs
For the smooth functioning of the browser, it’s always recommended to close tabs from time to time. Otherwise, they tend to make the browser look cluttered and slow down the browsing speed. Luckily, Safari lets you close tabs both manually and automatically.
- To close Safari tabs manually: Open Safari and then long-press the tabs button. After that, choose Close All X Tabs or Close This Tab.
- To close Safari tabs automatically: Launch Settings app > Safari > Close Tabs. Now, you can choose to get rid of tabs after one day, week, or month.

17. Clear History and Website Data
Safari automatically saves history along with the AutoFill information to offer a fully personalized experience. While it does play a vital role in enhancing your browsing experience, you should never fail to clear the browsing history from time to time to ensure the browser doesn’t get clogged up. To declutter the browser, go to Settings app > Safari. Now, tap Clear History and Website Data. Now, a popup will appear from the bottom asking you to confirm the action. Hit Clear History and Data to finish.

18. Disable Safari Auto-Play Video Previews
Auto-playing video previews can be annoying. They tend to not only deviate you from your path but also make the browser sluggish. Not just that, they can even quickly gobble up your bandwidth. So, it’s better to stop those unsolicited video previews from running automatically. To do so, head into the Settings app > Accessibility > Per-App Settings > Add App > Safari. Now, tap Auto-Play Video Previews option and then choose Off.

19. Block Explicit Websites
Did you know that you could restrict access to explicit sites in Safari on your iPhone or iPad? If you often hand over your device to your kid, you may want to block shady websites to ensure your child is not exposed to offensive content.
Dive into the Settings app on your device > Screen Time > Content & Privacy Restrictions > Content Restrictions (make sure the Content & Privacy Restrictions toggle is ON) > Web Content > Limit Adult Content. Next, enter the URL address of the shady websites under the Never Allow section. From now onwards, Safari will block access to these sites. Later, if you ever happen to remove the restriction, return to this setting and choose Unrestricted Access.

20. Change Search Engine
Though Google Search is set as the default search engine for Safari, you can choose to make other search engines like Yahoo, Bing, Ecosia, and the privacy-centric DuckDuckGo the default option. To switch the search engine, navigate to Settings app > Safari > Search Engine and then choose the desired search engine for it.

That’s all there is to it! Hopefully, you can now get the most out of Safari on your iPhone or iPad. It’s been a while since I started digging the new Safari. And I must say that it took me around two to three days to get used to the browser. But once I got in the groove, I started appreciating the redesigned interface that seems to be snappier and more responsive. On which side of the fence are you?