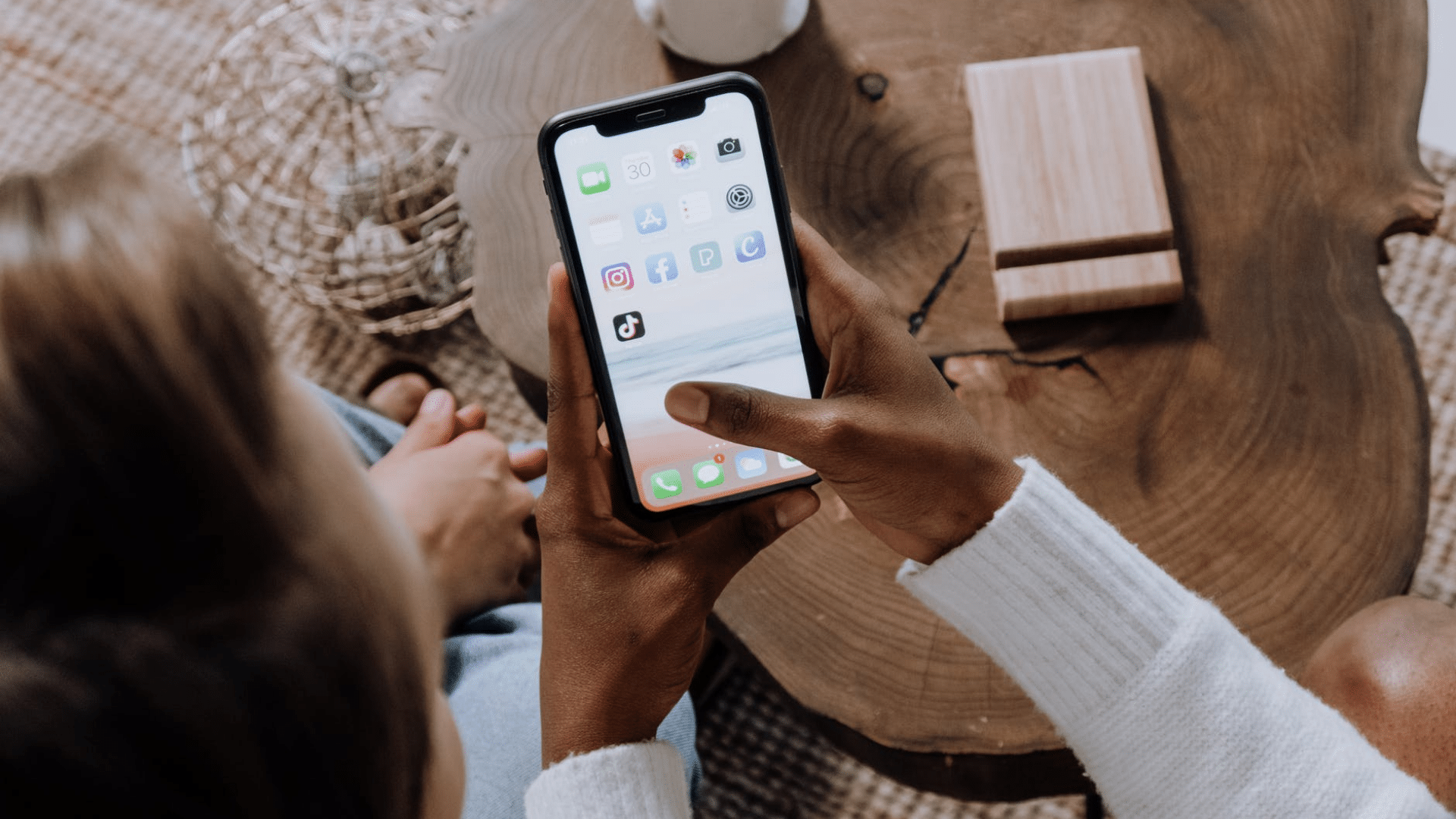
While Android is still ahead of the curve on the customization front, iOS is catching up – slowly but steadily. The arrival of a plethora of eye-catching home screen widgets means you can customize your iPhone’s home screen to your heart’s liking. So, whether you wish to design your home screen per the festive season or want to unravel some cool design ideas to step up the personalization game, we’ve got the right tips to help you get going!
iOS home screen customization goes well beyond creating custom icons or designing widgets. It’s about having the desired control over the home screen and tweaking it to your preference.
1. Use Custom App Icons
If you wish to make your iPhone home screen look striking, create a variety of custom app icons and use them to design deck up the screen in the desired layout. If you are wondering how to craft the app icons, it’s pretty straightforward, thanks to some handy app icon changers.
Quite a few third-party apps let you design custom app icons for iPhone. However, the following apps stand out mainly due to their massive library of themes.
Brass – Custom Icons & Widgets
Brass is like a one-stop platform for tons of app icons and widgets. Featuring a variety of tools and cool themes, the app lets you create custom app icons with ease. What’s more, it’s got a solid collection of widgets to let you deck up your home screen with the needed flexibility.
➤ Download
Icon Themer & Icon Changer
Boasting a wide variety of app icons and themes, the Icon Themer & Changer has got you fully covered. What gives it an edge over many other rivals is an ever-growing library of widgets that are beautifully designed for different apps.
➤ Download
Themify: Icon Themes & Widgets
If ease of use is on top of your mind, look no further than Themify. Apart from featuring probably the most extensive collection of iPhone app icons (1000+), the app also has an enviable catalog of professionally designed themes.
➤ Download

2. Create Stunning Home Screen Widgets
When you have a large collection of cool widgets at your disposal, customizing the iOS home screen becomes a bit easier. And for this exact purpose, I would recommend you check out these apps:
Widgetsmith
When you talk about the best iPhone widgets, the one name that strikes the mind right away is Widgetsmith. What makes it a cut above the rest is sheer versatility. Whether you want to create a weather widget, calendar widget, or craft a neat clock widget, it’s got the tools to live up to your task.
➤ Download

Color Widgets
Though Color Widgets is not as feature-packed as Widgetsmith, it’s a bit easier to use. So, even if customization is not your forte, you can make impressive widgets without breaking a sweat.
➤ Download
3. Versatile Stack Widget
The stack widget is one of my favorites for multiple reasons. First and foremost, it’s a cluster of multiple widgets. And second, it automatically shows a specific app depending on your usage. So, when you want to use a certain app, it will be right on top to let you quickly get started.
To use it, touch and hold an empty area of the screen and tap the “+“ button at the top left corner of the screen. After that, scroll down and tap Smart Stack. Then, select the preferred size, and you are good to go!

4. Create Custom Stack Widgets
Notably, you can also create custom stack widgets depending on your preference. To me, it’s the best way to manage widgets and keep the home screen neat and clean.
To create a custom stack widget, all you need to do is touch and hold a widget and drop it on another one. Repeat this step to make a stack of many widgets.
From now onwards, you can swipe through the stack to access a specific widget.
5. Photo Widgets
They say, “A picture is worth a thousand words,” and rightly so. With photo widgets, you can fully personalize your iOS home screen with memorable images.
Though iOS comes with a stock Photo widget, it hardly offers any control over the images that it displays. The widget automatically picks the featured images from your photo library and cycles through them. While you can remove unwanted images (tap the image > Share button > Remove from Featured Photo), you can’t create a specific album and show only the selected images.
But bother not, this is where the third-party photo widget apps like Photo Widget: Simple and Photo Widget save the day.
➤ Download: Photo Widget: Simple | Photo Widget

6. Create Invisible Widgets
Unlike Android, iOS doesn’t offer the freedom to place a widget anywhere you want on the home screen. Both from a flexibility and design perspective, it’s a huge restriction. However, there is no need to be disappointed as you can create transparent widgets and use them to design the home screen of your iOS device without any restriction. And for this purpose, check out Yidget and TWid.

7. Multiple Widgets Sizes
Another nifty way to make your iPhone home screen look nice is to use multiple sizes of widgets. Luckily, both first-party and third-party apps let you choose from different sizes of widgets so that you can bring the desired contrast to your layout, whether for retro monochrome or attention-grabbing vanilla style.
8. Create Blank Home Screen
Did you ever wish to create an empty iPhone home screen to show off your brand new wallpaper in all its glory and get disappointed with the lack of an option to do so? If yes, chances are you would love to have this nifty hack on your radar.
With iOS 15 – iOS 15.4, you can make a completely blank home screen to ensure your favorite wallpaper has the needed freedom to look its best. So, how does this hack work? Well, it requires you to move all of your app icons on the second page and set your iPhone to download new apps in the App Library only. This way, your first home screen page will remain forever empty.
Learn how to create an empty home screen page in iOS 15 – iOS 15.4 on your iPhone in this guide.

9. Multiple Icons of Same Apps
I don’t think many of you may be aware of the fact that you can adorn your iPhone home screen with multiple icons of the same app. Whether you want to give your home screen a fascinating look or turn it into a quirky dashboard, the presence of multiple icons of the same app can do the trick for you.
Swipe left from the right edge of the screen to access the App Library. Then, touch and hold an app icon and drag it on the home screen. iOS will generate a duplicate icon on the fly and let you drop it anywhere on the home screen.
Now, repeat this tiny step to create as many icons as you want.

10. Customize Your Dock
Your iPhone dock deserves a better look. No matter what type of layouts you wish to create, you shouldn’t fail to deck up the dock so that it can look in sync. Though iOS automatically keeps the four most commonly used apps, including Messages and Phone, you can choose to keep it empty or have just one app in the dock in accordance with the theme.

11. Use Matching Wallpapers
Beautiful-looking wallpapers become a must when you want each of your themes to strike a different chord. Luckily, the App Store is flooded with a ton of really good wallpaper apps. However, very few offer a variety of wallpapers for free.
If you wish to have high-quality wallpapers without spending any money, I recommend you check out HD Wallpaper-Mobile Wallpaper and Live Wallpapers for iPhone. They boast a huge library of wallpapers from several categories, including nature, city life, and abstract. Hence, you will always have something new to try.
➤ Download: HD Wallpaper-Mobile Wallpaper | Live Wallpapers for iPhone
12. Add/Remove Today View Widgets
If you want to fully design your iPhone, you shouldn’t overlook Today View widgets. iOS offers you the needed flexibility to add or remove widgets and even rearrange the order in which they appear.
- Swipe towards the right from the left edge to go to the Today View screen. After that, scroll down to the bottom and tap Edit. Next, tap on Customize option.
- Now, if you want to add a widget, tap the “+“ button to the left of a specific widget. And if you wish to remove any widget, tap the red “–“ button to the left of a widget.
- To reposition the widget, touch and hold the three horizontal lines next to a widget and drag it to the desired spot. In the end, make sure to tap Done to finish.

13. Use Siri Suggestions Widget
You can use the super handy Siri Suggestions widget as a smart app launcher.
The virtual assistant keeps track of your app usage and pops up a handful of apps based on time, location, and preference. So, when you want to use a specific app, you don’t have to spend time finding the one you need.
- Touch and hold an empty area of the home screen and tap the “+“ button at the upper left corner of the screen to access the widget library.
- Now, scroll down to find Siri Suggestions widget and select it. After that, choose the desired widget size, and you are all set!
You could also read this collection of 10 awesome things Siri can do for you.

14. Use App Library
Probably the best way to prevent the home screen from looking cluttered is to directly download apps to the App Library. I have been using this efficient tip for a long time, and it has worked pretty well to keep the home screen clean.
Navigate to the Settings app on your iPhone > Home Screen and then choose App Library Only, located under the Newly Downloaded Apps section.
15. Hide Specific Home Screen Pages
Hiding specific home screen pages can serve two purposes. One, it can let you hide the sensitive home screen pages, especially the ones where your banking or dating apps reside. Two, it can play a vital role in managing the home screen pages in a better way.
Touch and hold an empty area of the screen and tap the tiny dots at the bottom. After that, uncheck the home screen pages you wish to hide and then tap Done to confirm.
Later, if you change your mind, bring up the thumbnails of the home screen pages and then select the ones you want to show again.

16. Hide Unwanted Apps from Home Screen
The fewer apps you have to deal with, the better it is for customization. Besides, it’s better to keep some apps hidden from prying eyes. Whatever your reason may be, there are multiple ways to hide apps on iPhone.
- Use Screen Time: Navigate to the Settings app > Screen Time > Content & Privacy Restrictions > Allowed Apps. Now, you should see a long list of built-in apps. Turn off the toggle next to a specific app to hide it.
- If you want to conceal more apps, tap Content Restrictions > Apps and then choose the preferred rating like 4+, 9+, or 18+ depending on your needs.
- Hide Apps Using Home Screen Pages: Another neat way to hide apps from the home screen is to dump all the unwanted apps on a home screen page and then hide it (Long press an empty area of the screen, tap the small dots at the bottom and then uncheck the home screen page).

17. Organize Apps Using Folders
This one is an age-old way of keeping apps organized on the home screen, and I guess you may already be quite familiar with it. You can organize apps in the preferred categories like social media, news, technology, and more.
To get going, just drag an app and drop it on another to create a folder. After that, drop all the apps of the same type into the folder. Next, tap and hold a folder > Rename and give it a suitable name.
18. Remove Specific Apps from Home Screen
So, what if you have a ton of apps on the home screen, which you want to keep out of sight without needing to delete them all? Turns out, there is a quick way to do so.
Just touch and hold an app icon and choose Remove from Home Screen. Going forward, this app will appear only in the App Library.
19. Hide Specific Home Screen Pages With Focus Mode
Focus Mode is designed to help you concentrate on the task that matters. But have you ever felt the need to keep certain home screen pages, especially the one laden with social networking apps or games, away from the sight when you have Focus Mode enabled?
If yes, you would be glad to know that iOS 15 – iOS 15.4 lets you hide specific home screen pages when Focus Mode is enabled with ease.
Dive into the Settings app on your iPhone > Focus > choose a Focus Profile and then turn on the toggle next to Custom Pages. Now, select the home screen page you want to show when Focus Mode is active.

20. Put Virtual Home Button on Screen
If you have upgraded from a classic iPhone with the home button, there is a good chance you might be missing the home button. While it’s not a full-on solution, you can put a virtual home button on the home screen, thanks to AssistiveTouch.
- Open the Settings app on your iPhone > Touch > AssistiveTouch and then turn on the toggle next to AssistiveTouch.
- After that, tap the Single Tap option and choose Home.
From now onwards, you can quickly access the home screen by tapping this virtual home button on your iPhone. Pretty handy, isn’t it?
21. Set Different Wallpapers for Home Screen and Lock Screen
One of the easiest ways to customize your iPhone is to set a different wallpaper for the home and lock screens. You could choose a dark and punchy wallpaper for the home screen and go for an abstract wallpaper for the lock screen, so they contrast each other.
- Open the Photos app on your iPhone > Navigate to the specific image > tap the Share button > Use as Wallpaper > Set.
- Now, choose Set Home Screen or Set Lock Screen.
22. Change Wallpaper With A Quick Tap
If you are fond of using trendy wallpapers on your iPhone, there is a good chance you may have wished to have a quicker way to change the wallpaper on your iPhone. You would appreciate this hack that allows you to change the wallpaper on your iPhone with just a quick tap.
So, how does this trick work? Well, you need to first create an album of all of your favorite wallpapers. Then, allow a third-party shortcut called “Wallpaper” to access the album and then place the shortcut on the home screen. Once that’s done, all you need to do to change the wallpaper is just tap the shortcut icon.
➤ Download

23. Adjust Home Screen Text Size
With iOS 15 – iOS 15.4, you can not only adjust the text size of specific apps on your iPhone but also fine-tune the text size of home screen app icons. So, if you find the text size of home screen icons too small to read, you should take advantage of this useful feature.
- Navigate to the Settings app on your iPhone > Control Center. Now, scroll down to find Text Size and tap the “+“ button to add it to the control center.
- Now, bring up the control center and hit the text size “aA” icon, and choose the Home Screen tab. After that, use the slider to adjust your iPhone’s home screen text size.

24. Show/Hide Notification Badges from App Library
While this may not seem to be a notable home screen customization tip, it’s something you should try to use the App Library with complete peace of mind.
Head into the Settings app on your iPhone > Home Screen and then turn off the toggle next to Show in App Library.
25. Place Website Shortcut on Home Screen
You don’t need to download apps for everything that you use. For example, if you have to resize an image only once in a while, there is no need to download an image resizer app. A website shortcut for resizing photos can do the job for you. This is probably the best way to manage the precious storage of your device.
Open Safari on your iPhone > navigate to the webpage in question > Share button > Add to Home Screen > Give a suitable name and then hit Add to confirm.
Going forward, you can access this website by just tapping the website shortcut.
There you have it! I guess you’ve now got enough tips to adorn your iOS home screen and also fine-tune it to your preference. Did I miss out on any cool hack? If yes, make sure to mention it in the comments section below.