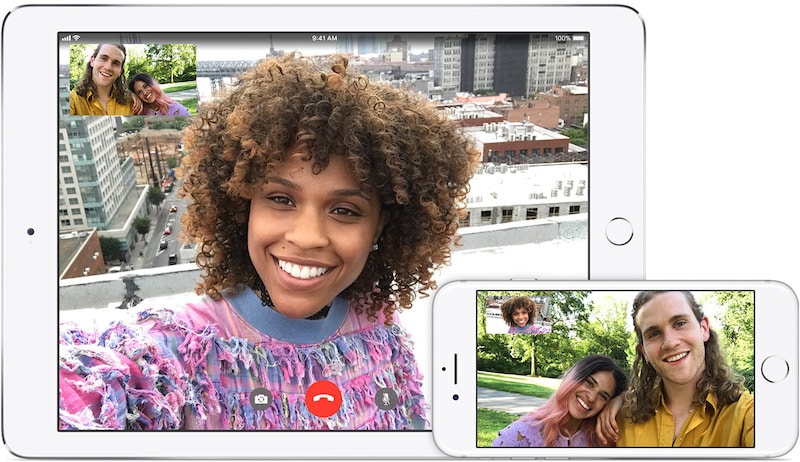
If you’re all in on the Apple ecosystem, FaceTime might have replaced Skype for all one on one calls with your friends, family, and co-workers. While most FaceTime audio and video calls are routine, there are some that are special. Maybe you’re confirming a brief with the client and would like to record the call so you can go back and review it later. Or maybe you’re wishing your family member happy birthday while you’re in a different country.
You’ll find plenty of call recording apps for FaceTime and Skype. But if you’re only recording a couple of calls every year, you really don’t need to spend the money for a professional automatic call recording app. The built-in QuickTime recording feature is going to be enough. You can use this feature to record the call from the Mac and from your iPhone as well (via your Mac).
How to Record FaceTime Calls on Your Mac
Step 1: First, open the QuickTime app and go to File -> New Screen Recording. Using this feature you can record the screen on your Mac (along with audio).
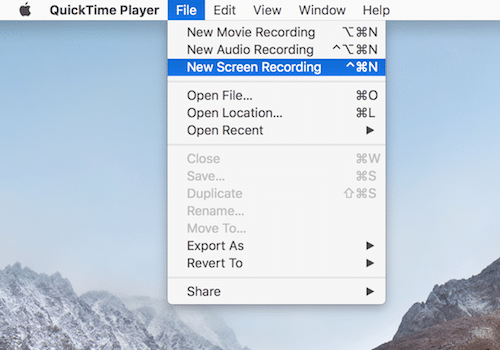
Step 2: Don’t click on the record button just yet. Click on the little arrow button and select the microphone. If you’re not using any headphones, select the Internal Microphone option.

Step 3: Now, click on the Record button. QuickTime will ask you which area you want to record. Highlight the area of the FaceTime window.

Step 4: The recording has started. So now, from the FaceTime audio start the call as you normally would.

Step 5: Once you’re done with the call, click on the circle icon in the menu bar to stop recording.

Step 6: QuickTime will now show you the video you just recorded. You can preview it here. But to actually save you need to export it. Go to File -> Save and save it in a directory you’ll remember.
How to Record FaceTime Calls on iPhone (via Mac)
iOS 11 added a screen recording feature on iPhone but it doesn’t work for calls as it won’t record the internal microphone. So if you want to record a FaceTime call that’s connecting using your iPhone, you’ll still need to use a Mac for the actual recording.
Step 1: Connect your iPhone to your Mac (using the USB cable that came in the box) and then start the QuickTime app.
Step 2: Go to File -> New Movie Recording.

Step 3: A new window will show up with a preview of what Mac’s camera is seeing. Click on the little arrow icon and change the camera and microphone source to your iPhone.

Step 4: Now, start the recording, make the call and once you’re done, click the Record button once again to stop the recording.

Step 5: To export the video, go to File -> Save and save it to a folder of your choice.
FaceTime or Skype?
Which calling service do you use the most? Would FaceTime be much better if they finally added group calls? Share with us in the comments below.