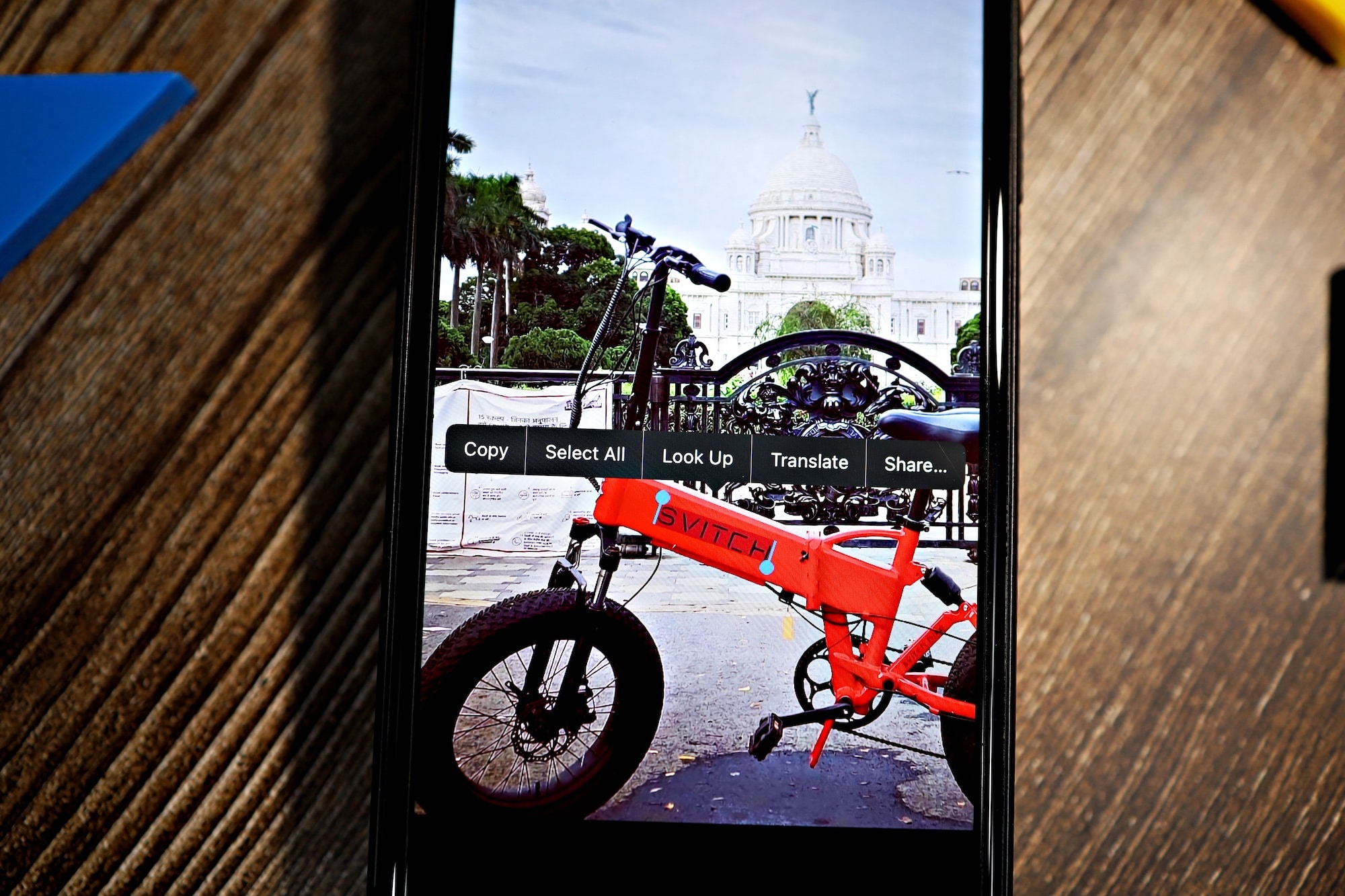
One of the many exciting new features in iOS 15 is Live Text, a feature that will recognize text in images in your Photos library or your camera’s viewfinder. You can then, quite literally, do whatever you want with the text.
Many of us not only use our cameras to capture memories but also to save information that we may need later. These could be screenshots or organic photos of emails, WiFi passwords, addresses, recipes, and more.
Up until now, there was no way to instantly convert any of that information into interactive digital text right from the photo, at least on the iPhone and iPad. Third-party apps with text recognition support could do this, but iOS 15 brings the feature right into your iPhone. This article will show you how the Live Text feature in iOS 15 works and how to make the most of it in your everyday life.
How to Use Live Text to Copy Text from Photos in iPhone on iOS 15
As we briefly touched in the intro, Live Text allows you to interact with text in images the same way you would with regular text. Simply drag to copy text from images, then paste it somewhere else.
Step 1: To use Live Text, simply open the camera app in iOS 15 and point the iPhone at something with text.
Step 2: A small Capture icon in the bottom right corner of the screen will appear, indicating that your iPhone has detected text in the viewfinder.
Step 3: Tap it, and you’ll be able to interact with the text in the photo. For example, if you tap a phone number in an image, a popup of options will appear. You can choose to call the number or add it to Contacts, send a message, FaceTime, or copy the number. For non-numeric text, Live Text gives you the option to look up the meaning in the dictionary.
To copy text from photos or images in your phone, open the Photos app and long-press the text you want to copy. You’ll automatically get an option to copy it. This is possible because Apple has baked Live Text right into iOS 15.
Another impressive feature is its on-device intelligence integration with Siri suggestions. Let’s say you open your Dialer in the Phone app right after tapping a phone number recognized in Live Text. Siri’s keyboard suggestions will offer the option to paste the number “From Camera.”
Live Text Translation
Live Text will also provide instant translation of text in foreign languages straight from your viewfinder. At the launch, the feature will be available in seven languages: English, French, simplified and traditional Chinese, Italian, German, Spanish, and Portuguese. You can translate any text from or to any of these languages.
Visual Lookup
Another neural engine feature introduced by Apple in iOS 15 is Visual Look Up, which allows you to take photos of objects and get more information from them. It works in your iPhone’s camera when you point it at a piece of art, a plant, landmarks, or books. The Camera will display an icon indicating that it recognizes the content and has relevant Siri Knowledge to give you more information about the item.
Live Text Works in Photos and Spotlight Search
Live Text also integrates with Apple’s Spotlight search feature on iOS, allowing you to search your camera roll based on the text in images. Spotlight searches your entire photo library by location, people, scenes, or even objects in the photos, such as a building or a car, using information from Photos. You can include a contact name in your search to find images shared through Messages.
Live Text Use Cases to Look Forward To
If you’re the type of person who takes screenshots of phone numbers, websites, addresses, and quotes, you’ll admit that they can quickly clutter your Photo Library. With Live Text, you can convert them to text and save them in a specific location, such as Notes, or send them to friends and family via Messages or Email. This will not only make your life easier, but it will also make it easier and faster to declutter your Library.
Students who take pictures of notes from textbooks or whiteboards will love the Copy/Paste feature. They can paste the notes in the Notes app and use Speak Text to make reading and accessibility much easier.
You can check our step-by-step video tutorial below on how to use the new Live Text feature in iOS 15:
Subscribe to the iPhoneHacks YouTube channel for more videos.
Which Apple Devices Will Support Live Text?
iOS 15, iPadOS 15, and macOS Monterey will be compatible with a wide range of devices, up to the iPhone 6s phones. However, not all of them are capable of running Live Text.
You’ll need a device with an A12 Bionic chip or later, or a Mac with an M1 processor, to take advantage of this fantastic new feature. This means that iPhone X and earlier, as well as devices earlier than an iPad mini (5th generation), iPad Air (2019, 3rd generation), or iPad (2020, 8th generation), will not be able to use Live Text.
Apart from Live Text, many other iOS 15 features won’t be available on older iPhones. As Live Text seeks to enhance the Photos experience, iOS 15 promises more upgrades to make your Apple devices more efficient and dependable.
