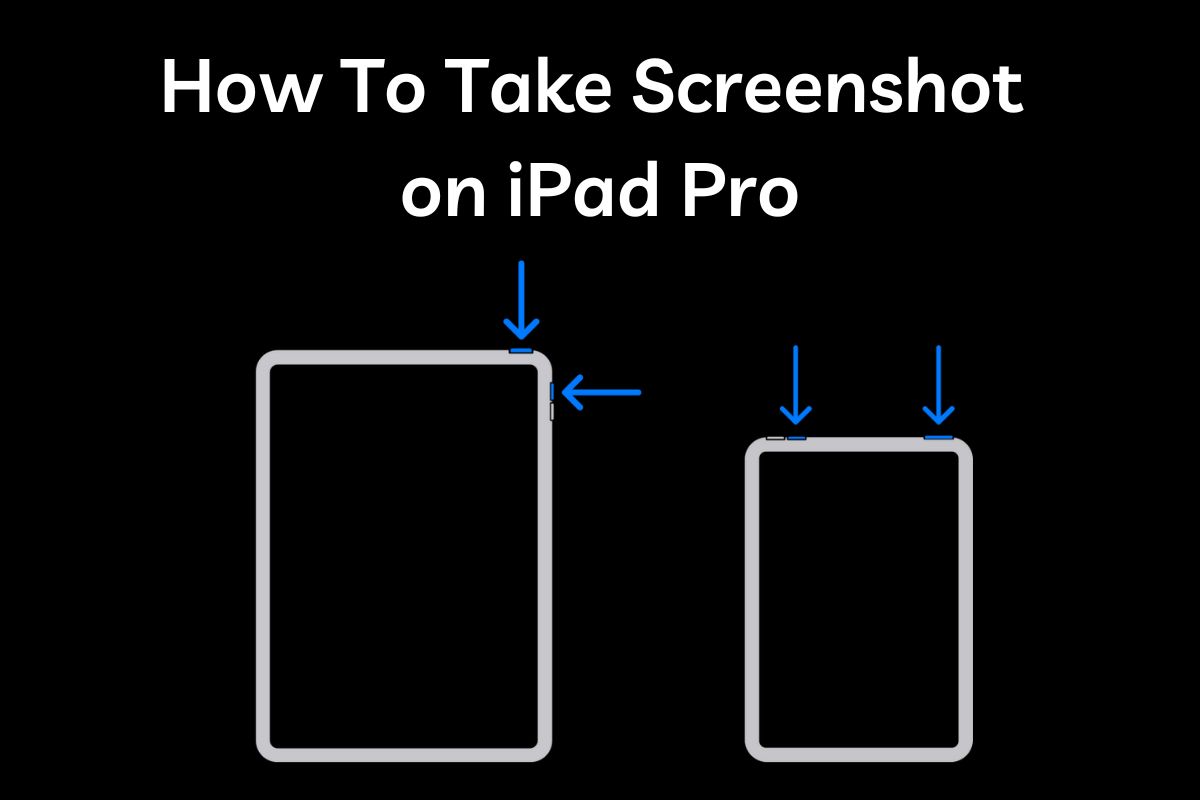
The ability to take screenshots has been available on the iPad Pro models since its first generation. Screenshots are a great way to share on-screen information. For example, the comments on a YouTube video are at times funnier than the video itself, and that is when capturing screenshots comes in handy.
There are more than a few ways to capture screenshots on an iPad Pro. Furthermore, the methods vary depending on the iPad Pro you own. But it’s nothing more than pushing a combination of buttons or using simple gestures to capture screenshots.
No matter which iPad Pro or, for that matter, whichever iPad you own, in this article, we have covered all the ways to take screenshots on an iPad.
How to Take a Screenshot on iPad Pro
In 2018, Apple released iPad Pro without a home button. Since then, all iPad Pro models have come without a home button. As of writing this Article, Apple has updated the entire lineup of iPads to the new design, and even the base iPad (10th Gen) omits the home button.
So, taking screenshots is quite simple if you own any iPad Pro model without the Home Button. All you need to do is press and then release the Top button (Sleep/Wake button) and the Volume Up button simultaneously. And you’ve captured a screenshot.

The steps are familiar if you own an iPad Pro with a Home button. Press and then release the Top button (Sleep/Wake button) and the Home button simultaneously.
The iPad screen will flash with a shutter sound whenever you capture a screenshot. A thumbnail of the screenshot will appear at the bottom left corner of the display. Finally, the device will save the image to Photos.
How To Take a Screenshot on iPad Pro Using AssistiveTouch
If you take a lot of screenshots, simultaneously pressing the Top Button and Volume or Home Button might get tedious. The next best option is to set up AssistiveTouch, a feature available on iPhone, iPad, and even the iPod touch. It is instrumental in situations where your device’s hardware buttons malfunction.
You can create a shortcut like double tapping the AssistiveTouch button to capture a screenshot instantly. With that said, the first step is to enable AssistiveTouch on your iPad, which you can later customize according to your needs.
1. Enable AssistiveTouch on iPad Pro
Step 1: Open Settings on your iPad.
Step 2: Navigate to Accessibility → Touch → AssistiveTouch and enable the AssistiveTouch toggle.

When you enable AssistiveTouch, a semi-transparent circular button will appear on your screen. This is the AssistiveTouch button.
2. Setup a Custom Action in AssistiveTouch
The traditional method of taking screenshots is to customize the Top Level Menu. However, we no longer have to deal with that. You can now set up Custom Actions for Single Tap, Double Tap, or Long Press on the AssistiveTouch icon. Here’s how to set up a custom action to ease taking screenshots on your iPad Pro.
Step 1: Open Settings on your iPad.
Step 2: Navigate to Accessibility → Touch → AssistiveTouch and enable the AssistiveTouch toggle. Custom Actions > Double-Tap” width=”1348″ height=”941″>
Custom Actions > Double-Tap” width=”1348″ height=”941″>
Step 3: Select Double-Tap under the Custom Actions tab.
Step 4: Scroll down and select the Screenshot option from the list under System. 
You’ve successfully set up a Custom Action to take screenshots on your iPad. Note that you can also set up the Long Press action to take Screenshots on iPad.
3. Take Screenshot Using AssistiveTouch
Now that you’ve set up a Custom Action to take a screenshot on iPad Pro, the rest is simple. Double-Tap on the AssistiveTouch button whenever you want to take a screenshot. The screen will flash with a shutter sound. A thumbnail will appear at the bottom left corner of the display, and the device will save the image to Photos.
How To Take a Screenshot Using Apple Pencil
The Apple Pencil is an excellent stylus and allows you to take screenshots. Yes, the feature is somewhat similar to Hot Corners feature on Mac. You can still use this feature even if you do not own an Apple Pencil. Refer to our guide on How to take a screenshot on iPad using gestures to learn more.
Before we begin, ensure that your Apple Pencil is connected to your iPad.
With that said, Here’s how to capture screenshots using the Apple Pencil.
Step 1: Whenever you want to take a screenshot, take your Apple Pencil to the bottom right or bottom left corner of the display.
Step 2: Now, drag the Apple Pencil to the center of the screen.
The screen will flash with a shutter sound. A thumbnail will appear at the bottom left corner. And the device will save the image to Photos.
How To Take a Full Page Screenshot on an iPad Pro
Screenshots only capture what is on your screen. At times, however, you might want to capture more information than what fits on a single screen. For example, if you’re reading an article and want to capture its content, you can take a Full Page Screenshot.
It is similar to the scrolling screenshot feature offered by many Custom Android UI’s. However, taking a Full Page Screenshot on an iPad will save the media as a PDF. You also get the option to save it to Photos or Quick Notes.
Please Note: During my testing, whenever I saved a Full Page screenshot to Photos, it only saved the screen rather than saving the Full Page. So, while other options are available, saving a Full Page screenshot as a PDF is your best bet.
Follow these steps to take a Full Page Screenshot.
Step 1: Head to the website, app, etc., you want to take a screenshot from.
Step 2: Take a screenshot using any of the above methods. 
Step 3: Once the screen flashes, tap on the thumbnail of the screenshot at the bottom left corner.  Done” width=”1252″ height=”874″>
Done” width=”1252″ height=”874″>
Step 4: When the thumbnail expands to provide a preview of the screenshot you just captured, tap the Full Page option at the top of the display.
Step 5: Now, tap Done. 
Step 6: Tap Save PDF to Files.
Step 7: Select your desired location and tap Save.
How to View, Edit, or Share Screenshots on iPad Pro
A thumbnail appears at the bottom left of the screen whenever you take a screenshot. Tapping on it will expand the screenshot, which you can view, edit or share. You can also access all screenshots from the Photos app by going to Albums → Screenshots.
To edit a screenshot, tap on it. On the preview screen, you will gain access to several editing tools that will allow you to annotate or doodle on it.
To share a screenshot, tap on the thumbnail once you capture the screenshot. Then, tap on the share icon at the top right corner. Select the app or user you want to share the screenshot with.
Quick and Easy Screenshots
I think capturing screenshots using gestures on an iPad Pro is the easiest method. Also, all these steps apply to other iPad. I hope this article helped you learn all the different techniques to take screenshots on various iPad Pro models. If you have any further doubts, let us know in the comments below.