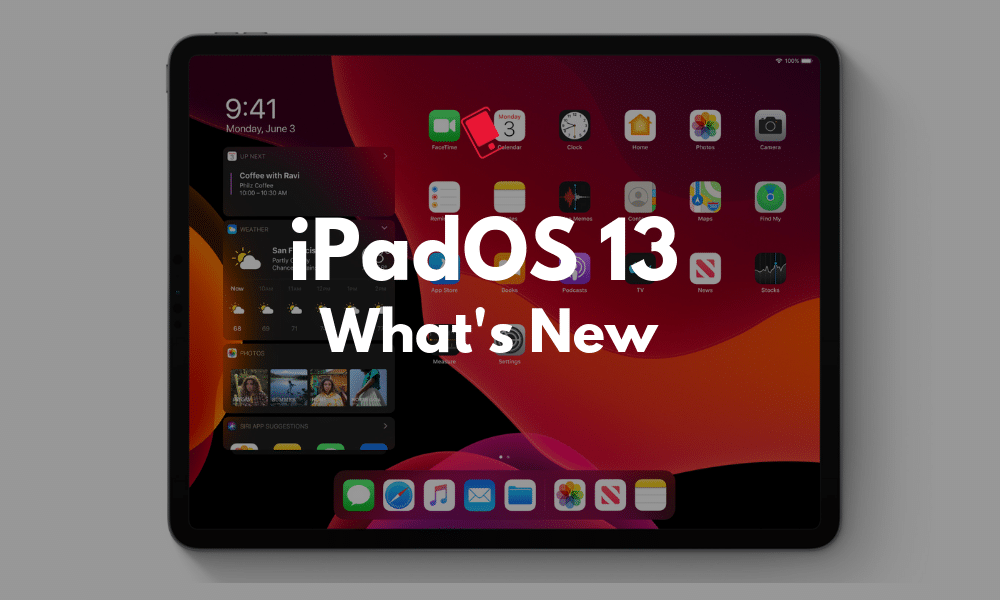
Apple is finally taking the iPad seriously. And their way of showing it is a whole new OS specially designed for the iPad. And they’re calling it iPadOS. While iPadOS shares a lot of features with iOS 13, it adds many iPad specific features for enhances multitasking, file management, Apple Pencil use, and pro app usage. Here are all the new iPadOS 13 features you should care about.
iPadOS 13 Features: Everything That’s New
1. Dark Mode
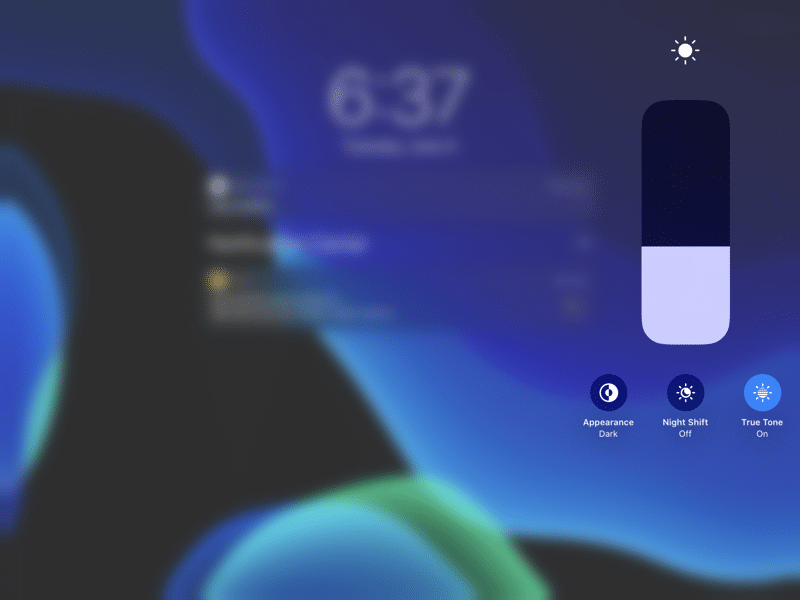
iOS 13’s new Dark Mode is also available on iPadOS 13. It is system-wide. It extends from the Lock screen, Home screen, to stock apps. Apple has even integrated dynamic wallpapers that change when you switch to dark mode.
Dark Mode can be enabled from the Brightness slider and it can be scheduled to automatically turn on after sunset.
2. Multiple Apps in Slide Over

iPadOS 13 features a bit multitasking overhaul. And it starts with Slide Over. Now, you can have multiple apps in the same window in Slide Over. Once you’ve got one floating window, you can drag in an app from the Dock to add more windows to it. Once more than one app is added to Split View, you’ll see an iPhone style Home bar at the bottom. Swipe horizontally on it to switch between apps just in the Slide Over panel. Swipe up to see all apps in Slide Over.
3. Same App in Multiple Spaces

The next big thing is the fact that you can have multiple instances of the same app in multiple spaces. This means that you can pair Safari with Google Docs on one Space, Safari and Safari in another space and have Safari and Twitter open in yet another space.
And this works using drag and drop. You can just pick a Safari tab from the toolbar and drag it to the right edge of the screen to create another instance of the app.
4. App Expose Comes to iPad

App Expose on iPad answers the question, how do you keep track of the same app across multiple spaces? Just tap on the app icon that’s already open and it will open App Expose. It will list all instances of the open app. You can tap on a space to switch to it or swipe up to quit the space.
5. New Tighter App Grid on Home Screen

Apple has also tweaked the iPad Home screen grid so that you now have a row of 6 icons on the 11 inch iPad Pro.
6. Pin Today Widgets on Home Screen

If you swipe in from the left edge of the Home screen, you’ll find that the Today View widgets will be docked to the left edge. And you can see and use all your widgets easily. But you can also pit it so that it’s always available (from the Edit menu).
7. Favorite Widgets for Home Screen
You can also pin your favorite widgets to the top so that they are always accessible.
8. 30% Faster Face ID Unlocking
The new iPad Pros with Face ID now unlock up to 30% faster when running iPadOS 13.
9. New Reminders App

The new Reminders app is also available on the iPad and it looks gorgeous. The sidebar has the four filters at the top, and your lists below. You can quickly tap on a list, see all reminders and create new ones. New reminders can be created using natural language input.
10. Real Automation in Shortcuts App

There’s a new Automations tab that brings real-world automation to the iPad. Shortcuts can now be triggered automatically based on time, location and even by using NFC tags.
11. Improved Photos App

Photos app brings an improved browsing experience. There’s a new Photos tab that is a list of all your photos. You can pinch in and out to zoom. From the top, you can switch to the Days tab to only show the best photos from a given day. The same goes for the Months tab as well.
12. New Photo Editor

There’s a new photo editor in the Photos app. Just tap on the Edit button to access it. The new UI is much more visual and easier to use. All the standard tools are available, along with new tools for editing Brilliance, Highlights, Shadows, Saturation and more. There’s also a very good auto-enhance mode.
13. New Video Editor
The new Video editor is also quite good. You can quickly crop videos, change the aspect ratio, rotate videos and more..
14. Access Apple Pencil Tool Palette Anywhere
Apple is integrating the Apple Pencil deeply into iPadOS. The new Pencil Tool Pallete will be available in more apps. And it can be minimized and moved around easily.
15. Reduced Apple Pencil Latency
Apple Pencil is even faster with iOS 13. The latency has been reduced from 20ms to just 9ms.
16. Full Page Markup Anywhere
You can swipe in from the bottom corner of the screen using the Apple Pencil to take a screenshot and to start annotating it. You’ll also see an option to take full page screenshot in the right side.
17. Scroll Bar Scrubbing
You can grab the scroll bar from the right in any app and quickly move it up or down to jump to the particular part.
18. Use your iPad As Second Mac Display
Apple’s new Sidecar feature will let you use the iPad as a secondary display for a Mac that’s running macOS Catalina. It will work both wirelessly and using a wired connection. It’s quite fast and there’s no latency.
19. Use Your iPad As a Mac Tablet with Apple Pencil
If you have an Apple Pencil, you can use the attached iPad as a drawing tablet for your Mac.
20. Easily Move The Cursor Around
Apple is also taking text selection seriously. You can now just tap and hold on the cursor to pick it up and instantly move it around.
21. Quickly Select Block of Text
Text selection is way easier now. Just tap on a word and instantly swipe to where you want to select, like the end of the paragraph. iPadOS will select all the text in between the two points.
22. New Gestures for Copy, Paste, and Undo
Once the text is selected, you can use gestures to copy it. Just pinch in with three fingers to copy, pinch out with three fingers to paste and swipe back with three fingers to undo typing or action.
23. Peek Controls

There’s no 3D Touch on iPad looks like there’s no need for it. You can tap and hold on app icons and links to see the preview and actionable items. This works very well in apps like Safari.
24. New Compact Floating Keyboard

You can detach the keyboard in iPadOS 13. It turns into a floating window, with a compact view that can be moved around anywhere.
25. Gesture-Based Typing on the Compact Keyboard
You can type on the iPad’s software keyboard using gestures. Just glide your finger on the keys instead of typing on them. It’s similar to SwiftKey.
26. New Start Page and UI for Safari

Safari gets a slightly refreshed UI and a more feature-rich Start page. You’ll now see Siri suggestions for websites and pages in the bottom half. Plus, there’s a new settings screen where you can increase or decrease the font size of the text (without zooming into the page itself).
27. Desktop Class Browsing in Safari
Safari automatically presents a website’s desktop version for iPad. Touch input maps correctly when a website expects mouse or trackpad input. Website scaling takes advantage of the large iPad screen, so you’ll see websites at their optimal size. And scrolling within web pages is faster and more fluid.
28. Full Safari Toolbar in Split View
Now, even when you’re in Split View, you’ll see the full tab toolbar. This makes it easier to switch between tabs and perform actions.
29. Open Three Safari Web Pages At The Same Time
Thanks to the new multitasking features, you can basically have three Safari tabs open together at the same time. First, take a tab and put it into Split View. Next, take a tab and put it in Slide Over!
30. Safari Gets a Full Fledged Download Manager

Safari gets a download manager on both the iPhone and iPad. When you visit a link that can be downloaded, you’ll see a popup asking if you want to Download the file. Then, a new Download icon will appear in the toolbar. Tap on it to monitor all your downloads.
Once the download is finished, you’ll find it in the Downloads folder in the Files app, It will be stored locally.
31. New Super-Charged Share Sheet

Share sheet gets quite a bit overhaul. On the top is a new smart sharing option with AirDrop and contact suggestions. The whole actions section has been redesigned and it’s now a vertical list of actions. All available actions for the app are listed here in a long list. There’s no need to enable or disable action anymore.
32. Create Memoji on Any iPad
You can now create multiple Memojis on any iPad with an A9 processor and higher. Memoji creation is also much better now.
33. Share Memoji Stickers From iPad

Once you create a Memoji, Apple will automatically create a sticker pack for you. It will be accessed in the iMessages app and in the native keyboard so you can share the sticker using any messaging app.
34. Desktop Class Text Formatting Tools for Mail App
Mail app has a new formatting bar. You can change the font, font size, indentation and lot more.
35. New Gallery View in Notes App
Notes has a new Gallery view which shows all photos, documents and attachments at a glance.
36. Audio Sharing with AirPods
When two AirPods are active, you can now send a single stream of audio to both of them.
37. Manage Fonts Easily on iPad
iPadOS 13 will let you download and install fonts from the App Store. And you’ll be able to manage them from Settings. Once added, a font will be available across all supported apps.
38. A New Detailed Column View for Files App

Files app has a new detailed column view, similar to the Finder app. It will help users quickly drill down into a complex nested folder structure.
39. Quick Actions
When you’re in the column view and you select a file, you’ll see quick actions for it right there below the preview. You can convert an image to a PDF, unzip files and more.
40. New Downloads Folder
There’s finally a designated Downloads folder in the Files app. Safari and Mail apps use this for now. But I hope third-party apps will be able to use it as well.
41. Create Local Storage Folders

One of the biggest annoyances of the Files app has been fixed. You can now create folders for the local storage on the iPad. There’s no need to use iCloud Drive every time. Apps will be able to use these folders as well.
42. Zip and Unzip Files
Files app will help you quickly unzip and zip files.
43. Easily Share iCloud Drive Folder With Anyone
You can easily share iCloud Drive folder with any user from the Files app. This will ease the collaboration process for iPad Pro users.
44. Add File Servers to Files App
You can also add remote file servers to the Files app.
45. Connect External Hard Drive, SD Card Reader or USB Drive to iPad
You can finally connect any USB external drive to the iPad Pro using the USB-C port. And now it will show up as a USB drive in the sidebar. It will work just how it works on the Mac. You’ll be able to access all files, copy files over, move files and even save files from apps directly to the external drive.
50. Mouse Support Using Accessibility
There’s official support for an external mouse on the iPad. But it’s accessibility support. Basically, the cursor is imitating a touch point. You can add a Bluetooth mouse from settings. A wired USB-C mouse will work as well.
51. Unintrusive Volume HUD

Volume HUD now shows up at the top status bar, in a small pill-shaped slider.
52. Wi-Fi and Bluetooth Selection from Control Center

If you tap and hold the Wi-Fi or Bluetooth toggle you’ll be able to switch between networks right from Control Center now.
53. iOS 13 Features in iPadOS 13
There’s a lot more to iPadOS 13. The smaller features from iOS 13 have been carried over to the iPadOS as well. Features like:
- Improved Siri voice
- Voice Control
- Newer Accessibility options
- Low Data mode for Wi-Fi networks
We’ve outlined these features in detail in our iOS 13 roundup so take a look at that list to learn more.
Your Favorite iPadOS 13 Features?
What are some of your favorite new features in iPadOS 13? What did we miss out featuring on this list? Share with us in the comments below.