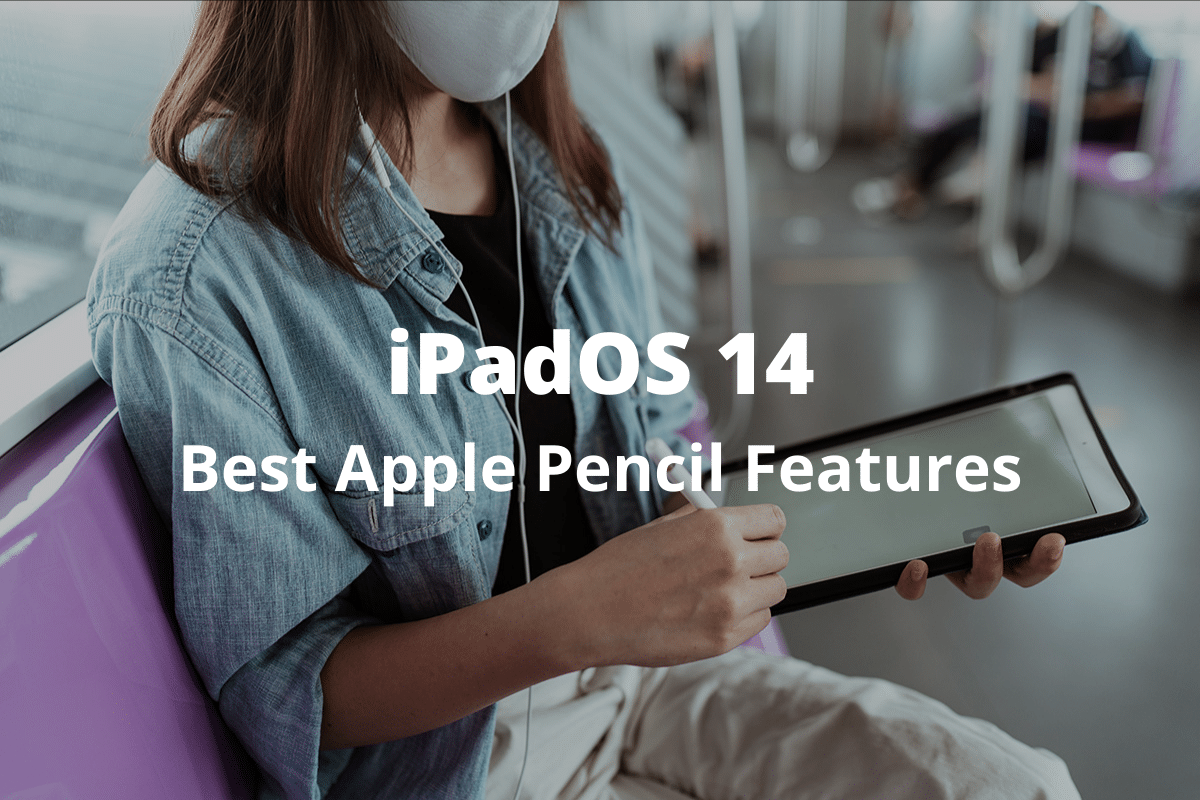
With iPadOS 14, Apple didn’t miss out on the opportunity to improve how the Apple Pencil functions on the iPad. It introduced Scribble, a phenomenal addition that lets you write anywhere using your Apple Pencil — Scribble even comes with its own set of gestures for seamless user experience.
The Notes app also works with the Apple Pencil better than it ever did before, with advanced character recognition capabilities that make it unbelievably easy to deal with handwritten notes. Let’s dive in and check the best Apple Pencil features to look out for in iPadOS 14.
You can use these Apple Pencil features right away by installing the iPadOS 14 Public Beta. Check our guide for step-by-step instructions on how to get the iPadOS 14 Public Beta installed on your iPad.
Scribble
Scribble ranks among the best additions in iPadOS 14, radically changing the way that you use the iPad with an Apple Pencil. It works along the same lines as the (similarly named) Scribble functionality on the Apple Watch, although the iPad and the Apple Pencil combined take it to a whole new level. To start using Scribble, go to the iPad’s Settings app, tap Apple Pencil, and then turn on the switch next to Scribble.
Write Text Anywhere
Scribble brings the ability to write — instead of type — anywhere. Want to search for an app, document, or website with the new Universal Search functionality in iPadOS 14? Just ‘scribble’ your query into the Search field, and Scribble shall automatically convert your handwriting into actual text.
It’s super-easy to use, quite accurate at transcribing the text, and does away with the need to use the massive onscreen keyboard (or the somewhat clumsy floating keyboard) alongside the Apple Pencil.
You can use Scribble as long as there’s a text field around. You can perform searches and fill out forms in Safari, reply to iMessage conversations, compose emails in Mail, create to-dos in Reminders, and so on. Scribble also works in third-party apps such as Chrome and Outlook — just expect the odd hiccup until apps receive the required updates to take advantage of iPadOS 14 fully.
Scribble also comes with a handy (and non-obtrusive) shortcut palette that gives you quick access to often-used actions in apps, such as a Search option to execute queries in Safari, a font picker in Mail, and so on. You’d hardly have to interact with the onscreen keyboard if you prefer writing with the Apple Pencil.
Unique Gestures
Scribble comes with a set of unique gestures to deal with converted handwritten text. They are incredibly intuitive to use.
For starters, you can easily delete individual words, complete sentences, or even unnecessary spaces, simply by scratching them out with the Apple Pencil. That makes it so easy to rectify mistakes that Scribble could make when transcribing your handwriting.
You can also insert spaces by slicing in between characters, which is perfect for instances where you originally wrote words too close to each other; the same gesture lets you join words by removing unnecessary spaces.
It’s possible to add in words to the middle of sentences as well. Tap and hold the Apple Pencil in between words to create vacant space to write in. Start writing again, and the sentence will merge as soon as Scribble finishes converting them.
Another useful gesture is the ability to highlight words (or even paragraphs) by circling them with the Apple Pencil. You can then perform the standard set of actions that you’d normally do afterward — copy, look up, share, etc. Or you can simply replace the words by writing again.
Scribble in Chinese
In addition to English, Scribble lets you write in Chinese. But you don’t have to go about switching languages to do that. Rather, you can write in both English and Chinese at the same time, and Scribble shall convert the handwriting to actual English and Chinese characters, no questions asked.
While this feature isn’t the most useful unless you know your way around simplified or traditional Chinese, the feature could hopefully extend its way to support other languages as well.
Notes App Enhancements
Despite Scribble stealing all of the limelight, the Notes app in iPadOS 14 also comes with significant Apple Pencil-related enhancements. They are specifically geared toward handwritten text, in particular, making it possible to work with them similar to typed text.
Supports Scribble
The Notes app supports Scribble. If you want to quickly jot down notes with the Apple Pencil but have them converted into type text, simply tap the pencil with the letter A on it in the tool palette to enable Scribble, and start writing.
Scribble works on the Notes app just like it would work anywhere else — it converts handwriting to actual text quickly and you get to use the various Scribble-related gestures as well. To disable Scribble and switch to handwriting, just tap the pencil with the letter A on it again. You can switch back and forth as you see fit.

Select Handwritten Text
iPadOS 14 blurs the line between handwritten text and actual text. You can select your handwriting just like you would any typed text using the same familiar gestures — double-tap to select words or triple-tap to select sentences. You can also fine-tune your selections using the selection handles with your finger or Apple Pencil.
It’s also possible to sweep your Apple Pencil over your handwriting to quickly select entire paragraphs — the Notes app will conveniently skip selecting your drawings and instead focus only on the text.
Paste Handwriting as Text
You don’t have to use Scribble itself to convert handwritten text into actual text. Instead, you can copy your handwriting from the Notes app to any other app, and they should paste as typed text. Similar to Scribble, this also applies to any handwriting that contains a mix of both English and Chinese characters.
Draw Shapes Accurately
Handwriting enhancements aside, the Notes app in iPadOS 14 lets you draw shapes with increased precision. Getting tired of attempting to draw a perfect circle? Not to worry — tap and hold the Apple Pencil at the very end of your drawing, and the Notes app will automatically recognize the shape and adjust it accordingly. This also applies to a host of other shapes, including lines, squares, triangles, and so on.
Use Suggested Actions
The Notes app not only lets you work with handwritten text as if they were actual text, but it also sports the ability to provide smart suggestions based on the contents within the text.
For example, your handwriting could contain an address — you can then use a suggested action to go check it out in Apple Maps. Or there could be a phone number listed within your notes — a smart suggestion could pop up letting you start a FaceTime call or an iMessage conversation.
Apple Pencil in iPadOS 14 – Game Changer
The Apple Pencil took a gigantic step forward with iPadOS 14. It would be almost impossible to go back to using iPadOS 13 once you’ve had a taste of Scribble. And if you love note-taking, you are in for a real treat with the various enhancements in the Notes app. To make matters even better, these features work equally with both the Apple Pencil 1 and the Apple Pencil 2, so don’t worry about upgrading either.
These are, of course, just a tiny fraction of the numerous other features in iPadOS 14 — don’t forget to check them out in our complete iPadOS 14 features list.