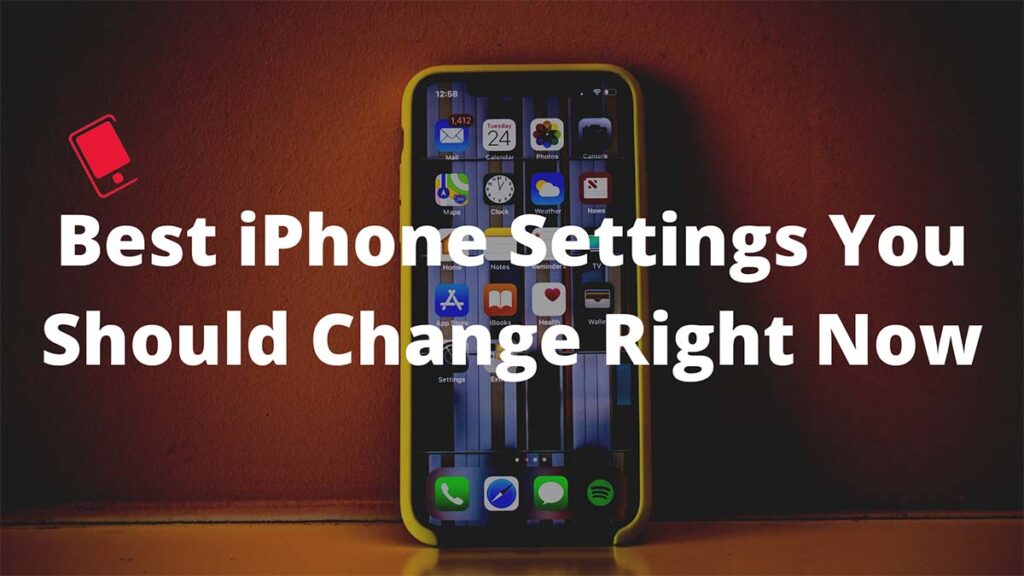
Unlike Android, iPhone users have to rely on the iOS Settings app to make most of the changes. With each iteration of the iPhone, Apple continues to pack the Settings app with more functions and options. If you have just gotten a new iPhone or are new to the entire iOS experience, check out the iPhone settings that you should change right now.
It’s 2022 and Apple is offering more options than ever to customize the iOS experience. The thing is, they are all buried in the Settings menu. Let’s explore them.
1. Enable Full Screen Incoming Call Screen
Prior to iOS 14, incoming calls used to take the full screen on iPhone. Apple redesigned it to a small call banner at the top. If you prefer the old way, you can go back to the previous full-screen incoming call screen on iPhone. Here’s how.
Go to iPhone Settings > Phone > Incoming Calls and select Full Screen. Phone, FaceTime, and other apps that you use to receive calls will use the selected display style.

2. Enable Optimized Battery Charging
When Optimized battery charging is enabled, iPhone will learn from your usage habits and limit device charge to 80% when required. It increases the lifespan of your iPhone battery health.
You can open iPhone Settings > Battery menu. Tap on Battery Health and enable Optimized Battery Charging toggle.

3. Change Siri Voice
Siri’s voice isn’t limited to American female only. You can change it to Australian, British, Indian, Irish, and South African as well. From the Settings app, select Siri, tap on the Siri Voice menu, select your preferred voice, and you are good to go with the new Siri voice on iPhone.

4. Disable Shared with You
Following the iOS 15 – iOS 15.4 update, you will notice a new Shared with You section in the default Apple apps such as Music, Safari, Podcasts, Photos, and News. Content shared in iMessages can automatically appear in a dedicated “Shared with You” section in these apps.
Shared with You can take content from iMessage only. If you don’t use iMessage on your iPhone, you might want to turn off Shared with You in Settings.
Navigate to Settings, select Messages, tap on Shared with You and disable the toggle entirely. You can also disable Shared with You individually for each app.

5. Change Address Bar Position in Safari
With the iOS 15 update, Apple repositioned the address bar position in the Safari browser. It’s placed at the bottom for better reachability.
If you are not a fan of change, you can revert to the previous address bar position. Open iPhone Settings and go to Safari. Select the Single Tab option to place the address bar back at the top.

6. Change Default Search Engine
If you care about privacy, you may want to change the default search engine on your iPhone. Apple uses Google as the default search engine. However, you can change it to Yahoo or DuckDuckGo easily.
Open iPhone Settings, select Safari, and tap on Search Engine. From the following menu, you can select Yahoo, Bing, DuckDuckGo, or Ecosia.

7. Change Safari Downloads Location
Safari uses iCloud Drive to store downloaded files. If you are not paying for an iCloud subscription, you might have already filled the free 5GB iCloud storage.
You can change Safari’s download location from iCloud to iPhone storage. Open iPhone Settings and select Safari. Then tap on Downloads. Select On My iPhone or tap on Other and select a specific folder on your iPhone.

8. Change Weather Temperature Unit
Did you open the Apple Weather app just to get greeted by a temperature unit that you are unfamiliar with? As for iPhoneHacks team, we prefer to read the temperature unit in Celsius.
You can open Settings > Weather and select your preferred temperature unit.

9. Enable Protect Mail Activity
Mail Privacy Protection works by hiding your IP address and loading remote content privately in the background, even when you don’t open the message. This makes it harder for senders to follow your Mail activity.
You need to enable the option from Settings > Mail > Privacy Protection menu.

10. Enable Low Data Mode
Are you working with limited data usage on your iPhone? You might want to apply some breaks to iOS data usage.
iOS offers a default low data mode that pauses background tasks on phone. You can open the Settings menu and go to Mobile Data > Personal Data plan and enable the Low Data Mode toggle from the following menu.

11. Use Notification Summary
If you are always on the go, you can use Notification Summary and schedule notifications to arrive at fix time. Let’s say you are free during lunch hours or prefer to read notifications at night, you can go to Settings > Notifications > Scheduled Summary. Select time slots throughout the day and customize the notification experience on iPhone.

12. Change Default Browser and Email on iPhone
Apple allows you to change the default browser and email app on iPhone. You can ditch Safari and the Mail app and go for Google Chrome/Microsoft Edge or Gmail/Outlook as default on iPhone.
Once you have these apps installed on your iPhone, go to Settings > Chrome or Edge and change the default browser. Similarly, you change the default Email app.

13. Change Text Size
Do you feel the default iOS text size is too small or big? You can easily change the default text size on iPhone from the Settings menu.
Navigate to Settings > Display & Brightness > Text Size. Use the slider and adjust the default text on iPhone.

14. Streamline Home Screen Look
You have an option to include newly downloaded apps directly to the App Library. Introduced with the iOS 14 update, the App Library neatly organizes apps and games installed on your iPhone.
Instead of adding newly installed apps to the home screen, you can directly move them to the App Library. Go to iPhone Settings > Home Screen, and select App Library only for Newly Downloaded apps.
From now on, all the newly downloaded apps will go to the App Library and won’t show up on the home screen.

15. Enable Focus Share Across Devices
Focus mode allows you to create a distract-free environment on your iPhone. You won’t want to enable Focus on your iPhone, just to get distracted by a message on your iPad or Mac. When you enable the Share Across Devices toggle from the Settings > Focus menu, the Focus mode gets enabled on all the hardware using the same Apple account.

16. Disable App Tracking on iPhone
You can allow or deny apps to ask to track your activity across other companies’ apps and websites. When this is off, all new app tracking requests are automatically denied.
Make the privacy change from Settings > Privacy > Tracking menu. Disable Allow Apps to Request to Track toggle and you are good to go.

17. Disable Hidden Album
The default Photos app on iPhone allows users to hide images. However, one can easily peak the hidden photos from the Photos app > Hidden Album menu. You can completely hide the Hidden Album menu from Settings. Here’s how.
Open iPhone Settings > Photos and disable Hidden Album toggle. You won’t see Hidden Album in the Photos app. You must enable the Hidden Album menu again to access private photos on your iPhone.

18. Change Default Password Manager
While Apple has improved iCloud Keychain by leaps and bounds, it’s still no match compared to established password managers out there. If you have installed 1Password or LastPass, you would want to change the default password manager on your iPhone.
Go to iPhone Settings > Passwords > AutoFill Passwords and select your preferred password manager on iPhone.
19. Customize Control Centre
Apple allows you to customize Control Centre toggles from the Settings menu. You can open Settings > Control Centre and add/delete toggles based on your preferences.
From the same menu, you can rearrange the toggle position in the Control Centre.

20. Disable Side Button Siri Activation
We can’t emphasize enough how many times we have activated Siri on iPhone with a side button press. You can easily disable behavior from the Settings menu. Here’s what you need to do.
Navigate to iPhone Settings > Accessibility > Side Button and select Off from Press and Hold to Speak menu.

Although not as customizable as Android, Apple does offer a good amount of options to customize the iOS experience on iPhone. Which tweaks did you make on your iPhone? Sound off in the comments section below.