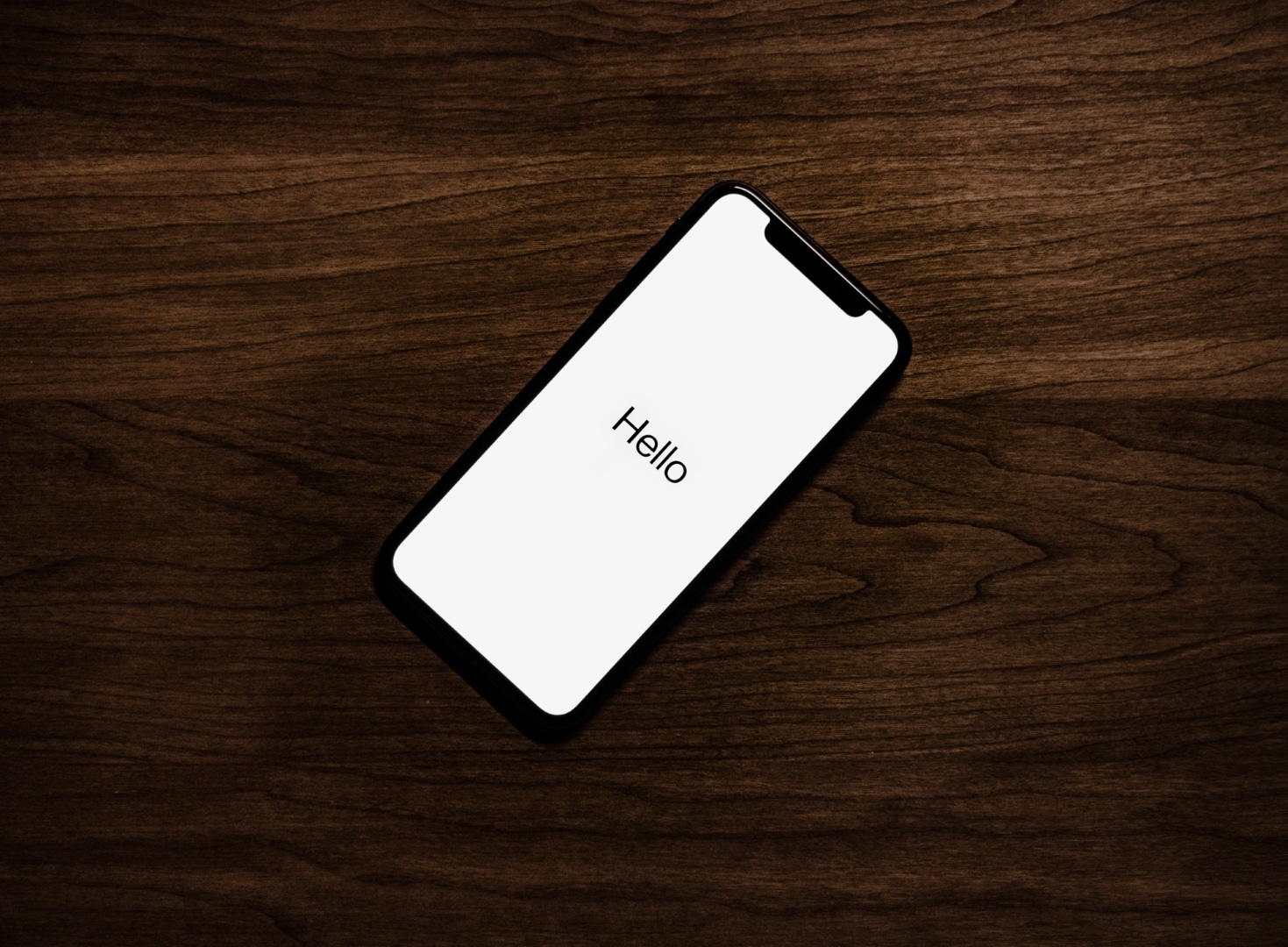
Irrespective of how long you have been using your iPhone, there are certain features and toggles that you should disable for privacy or security issues. Here are the top iPhone settings that you should turn off right away.
Before we take a deep dive into the Settings app to address all the security and user experience issues, make sure that you are running the latest version of iOS. At the time of writing, we were using iOS 15.4.1, so the guide should work perfectly for all iPhones running iOS 15. If you haven’t updated to the latest release yet, you can check out our detailed guide on how to prepare your iPhone for an iOS update, so the process goes off without a hitch. Once you are set up to go, read on to find where these annoying settings are tucked away.
1. Disable Pop-Ups in Third-Party Apps
How often has an annoying pop-up requested you to rate and review the app disturbed your otherwise-perfect experience using third-party apps installed from the App Store? There is a way to disable these in-app ratings and review pop-ups for good.
Step 1: Open the Settings app on your iPhone.
Step 2: Scroll down to App Store and tap on it.
Step 3: Scroll down and turn off the toggle beside In-App Ratings & Reviews. That it! Now you won’t see those pesky requests to review again.

2. Disable Automatic Downloads
Do you download apps on your iPhone and see them magically appear on other devices linked to your Apple ID as well? It can be a boon in some cases, like when you’re downloading productivity and note-taking apps. However, I would only need Google Maps on my iPhone, for instance, because I don’t use my iPad for navigation. If you give it a thought, you require very few apps to be downloaded on all your Apple devices automatically.
To stop automatic downloads across all your Apple devices, follow the steps below:
Step 1: Open the Settings app, scroll down to App Store, and tap on it.
Step 2: Turn off the toggle next to Apps under the Automatic Downloads section. You can also turn off the toggle next to Automatic Downloads under the Cellular Data section to ensure you don’t waste precious cellular data downloading apps automatically.
If the need arises, you can always open the App Store and download the same app on other devices.
3. Disable Face ID with a Mask
Apple released the Face ID with a Mask feature earlier this year, so users of newer iPhones can continue using Face ID even when wearing face coverings. The setting is well-thought-out and allows you to add different eyewear you use as well. In the wake of the pandemic, some regions have stopped enforcing mask mandates. If COVID-19 is no longer a risk in your country, you can turn off this feature for maximum security.
Step 1: Open the Settings app on your iPhone and navigate to Face ID & Passcode.
Step 2: Enter your passcode to confirm your identity if prompted. Then, turn off the toggle next to Face ID with a Mask.

4. Turn off Face ID for Password AutoFill
iPhone has a feature where it uses Face ID to verify your identity before it auto-fills passwords on websites and apps for you. Apple built this feature as an additional failsafe to prevent unauthorized access to your online accounts. However, if you are the only person who uses your iPhone or if you have selected Face ID as the unlock method, you can save a few precious seconds by turning off this additional layer of authentication.
Step 1: Open the Settings app on your iPhone and navigate to Face ID & Passcode.
Step 2: Enter your passcode if you are prompted. Under the Use Face ID For section, turn off the toggle next to Password AutoFill.
5. Limit Access to Data From the Lock Screen
Even when your iPhone is locked, bad actors can gain access to your confidential data using Today View. They could even initiate fraudulent transactions by accessing the Wallet app from the lock screen. To mitigate such risks, limit access to sensitive apps from the iPhone Lock screen.
Step 1: Open the Settings app on your iPhone and tap on Face ID & Passcode.
Step 2: Enter your passcode when prompted. Under the Allow Access When Locked section, turn off the toggle next to all the apps you want to secure. We strongly suggest turning off toggles for Wallet, Return Missed Calls, and Today View and Search.

6. Turn off Text Message Forwarding
If you primarily rely on your iPhone for messaging and don’t want to be bothered with notifications on other Apple devices when someone pings you, you can simply turn off text message forwarding. The setting also gives you the ability to stop receiving notifications on specific devices linked to your Apple ID. To access this setting:
Step 1: Open the Settings app on your iPhone.
Step 2: Select Messages and then choose Text Message Forwarding.
Step 3: In the menu that appears, switch off the toggle next to every linked device you don’t want to get notifications on.
7. Turn off iCloud Private Relay
iCloud Private Relay was one of the highlights of iOS 15. It offers an additional layer of privacy by routing all internet traffic through Apple servers, maintaining your anonymity while using Safari. While this is a great privacy feature, it can break some sites and slow down your internet speed. Here’s how to turn it off.
Step 1: Open the Settings app on your iPhone.
Step 2: Select iCloud and turn off the toggle next to Private Relay.
To maintain a degree of anonymity and security while browsing the internet, you can, however, enable some other settings.
Step 1: Open the Settings app on your iPhone and tap on Wi-Fi.
Step 2: Tap the “i” button located on the right-hand side of the Wi-Fi network you are currently connected to.
Step 3: In the menu that appears, turn on the toggles for Private Wi-Fi Address and Limit IP Address Tracking. Make sure to enable these toggles for all the Wi-Fi networks you use on a regular basis.

8. Limit Access to Your Location Data
Several native and third-party apps on iPhone request access to location data when installed or used for the first time. We might have unknowingly given apps access to our location data even if they can do without it. So, it pays to revisit the apps which have access to your location information.
Step 1: Open the Settings app on your iPhone and select Privacy.
Step 2: In the menu that appears, select Location Services.
Step 3: Now, identify an app that would never need to know your location from the list. Tap on the app.
Step 4: Under the Allow Location Access section, select:
- Never if you don’t think the app will need access to your location data at all.
- Ask Next Time Or When I Share if you are unsure whether or not the app needs your location information. When this option is selected, the app will seek permission the next time it requires access.
- While Using the App is the default option for installed apps.
A new Precise Location toggle will appear when using the last two options. We suggest turning this off for social media platforms and other apps. However, you could leave this enabled for apps such as Find My, navigation apps, and weather providers. Make sure to repeat steps three and four for other apps as well. You can also stop your iPhone from identifying the locations you visit the most. To do this, navigate to Settings > Privacy > Location Services > System Services > Significant Locations. Then, turn off the toggle for Significant Locations.

9. Turn off Downloading Saved Podcasts
If you are an avid podcast listener, you probably frequent the Podcasts app and save episodes you want to listen to later. If you aren’t familiar, you just need to open the app, select a podcast, find the episode you want to save, and tap on the three dots button beside it. In the menu that appears, tap on Save.
By default, saving an episode also downloads it for offline listening. If you are constantly connected to the internet through Wi-Fi and cellular data, you don’t need to waste precious storage space by saving podcasts offline. To turn off the automatic downloads, just follow the steps below.
Step 1: Open the Settings app on your iPhone and select Podcasts.
Step 2: Under the Downloads section, turn off the toggle located beside the Download When Saving option.
Step 3: This is an optional step, but you could save some battery juice and cellular data by turning off the toggle next to Allow Over Cellular under the Automatic Downloads section of the same menu. Also, select Automatically Download and tap the Off option to preserve more internal storage.
10. Improve Mobile Hotspot Performance
If you use your iPhone’s mobile hotspot to keep other devices connected to the internet, you probably keep them in close proximity. So, it would also benefit if your hotspot used the 5GHz band for optimal connection speeds. You can do this by just turning off one toggle in the Settings app.
Step 1: Open the Settings app on your iPhone and select Personal Hotspot.
Step 2: Scroll down and turn off the toggle beside Maximize Compatibility.
When this toggle is switched on, your Wi-Fi hotspot will switch to the 2.4GHz band and have a larger coverage area, allowing devices located further away to connect but at the cost of reduced speeds. So, you should switch off this toggle.
11. Turn off Raise to Wake
Another feature that we always turn off on a new iPhone is Raise to Wake. The feature automatically turns on the phone’s display if you pick it up from a table. Not only does it sip on your battery, but it could also be an annoyance if you just want to pick up your iPhone to put it in your pocket.
Step 1: Open the Settings app on your iPhone and select Display & Brightness.
Step 2: Turn off the toggle for Raise to Wake.

12. Turn off Background App Refresh
If you don’t want an app to run in the background and unnecessarily drain the battery, you can prevent it from refreshing in the background. Thankfully, Apple has given users granular control of this setting and changing it could have a significant impact on your battery life. So, you can turn off background refresh for most apps but leave it on for those you frequent or multitask with.
Step 1: In the Settings app on iPhone, choose General.
Step 2: Then, select Background App Refresh.
Step 3: From the list of installed apps, turn off the toggle for all the apps you don’t want to refresh in the background.
Remember to leave the toggle on for apps like Maps, widget apps, Shortcuts, Siri, and weather providers. Turning the toggle off for these apps could cause issues with your automations, Siri experience, navigation accuracy, and weather information.
13. Turn off iCloud Backups Over Cellular Networks
Unless you’re out and about regularly, you probably won’t need to sync and back up your data to iCloud over cellular networks. You can use the better bandwidth of your home or office Wi-Fi network for such tasks. What’s more, you can conveniently toggle this setting off for iCloud Drive and backups separately.
Step 1: Open the Settings app on your iPhone and choose Cellular.
Step 2: Scroll down to the bottom of the menu and turn off the toggles beside iCloud Drive and iCloud Backup.
So, those were 13 iPhone settings you should change immediately to save some battery life, improve your user experience, and wring out additional performance from your iPhone. Which of these settings did you change right away? Drop a comment and let us know!