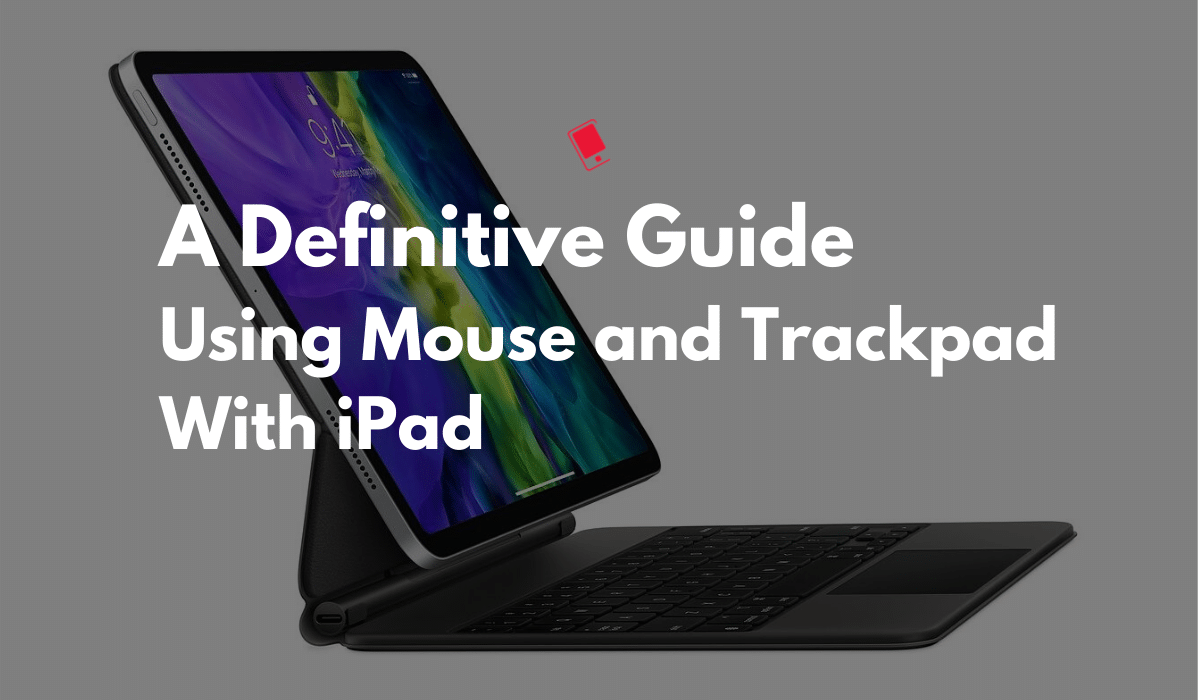 Apple finally added trackpad and mouse support on the iPad with the iPadOS 13.4 update. It seemed imminent ever since Apple decided to release iPadOS last year, as a derivation of iOS, but with a greater emphasis on multitasking. In this article, we will show you how to use the trackpad or mouse with your iPad, iPad Pro, iPad Air or iPad mini.
Apple finally added trackpad and mouse support on the iPad with the iPadOS 13.4 update. It seemed imminent ever since Apple decided to release iPadOS last year, as a derivation of iOS, but with a greater emphasis on multitasking. In this article, we will show you how to use the trackpad or mouse with your iPad, iPad Pro, iPad Air or iPad mini.
So let’s get started:
- Which iPad models support TrackPad and Mouse
- How to Connect a Bluetooth mouse or trackpad to your iPad
- How to Change the Pointer Appearance
- All the Trackpad and Mouse Settings
- All the Mouse and Trackpad Gestures & Tricks
- How to Check Magic Trackpad Or Magic Mouse’s Battery
- iPad Keyboards with Trackpad Built-In
1. Which iPad Models Support Trackpad and Mouse
You need to iPadOS 13.4 or later installed on your iPad to be able to use Trackpad or Mouse. Here’s the list of iPads that are supported:
- iPad Pro (all models)
- iPad Air 2 or later
- iPad (5th generation) or later
- iPad mini 4 or later
2. How to Connect a Bluetooth mouse or trackpad to your iPad
If you installed iPadOS 13.4 or later installed on your iPad, follow these simple steps to connect your Bluetooth mouse or Trackpad:
- Launch the Settings app.
- Navigate to Bluetooth.
- Tap on the Apple Magic Trackpad, Apple Magic Mouse or third-party Bluetooth mouse you would like to pair under Other devices, to pair the Bluetooth accessory with your iPad.
Please note that in most cases, if the Bluetooth Trackpad or Mouse has been paired with another device, then you will need to wipe the existing pairing, so you can pair it with your iPad. If you’re pairing with Apple’s Magic Mouse or Magic Trackpad and you’re asked to provide a code, use 0000 (four zeros). You may need to follow additional steps depending on your accessory.
If your Apple Magic Trackpad, Magic Mouse or Bluetooth mouse has paired successfully, you should see the iPad’s new circular cursor on the screen as you move your finger on the trackpad or mouse. The iPad’s cursor is different from the desktop’s cursor arrow that almost everyone is familiar with. As Wired’s Craig Mod rightly puts it, iPad’s new cursor is a lot of fun.
The cursor works exactly like using your finger, just that instead of a tap, you need to click to open an app, etc.

Source: Apple
3. How to Change the Pointer Appearance
The other cool thing with the iPad’s new cursor is that Apple also allows you to customize the pointer appearance. So you can increase the contrast, change the size, and even change the color of the pointer. You can change the pointer appearance by following these steps:
- Launch the Settings app.
- Navigate to Accessibility > Pointer Control.

- Here you can change the following settings:
- Increase contrast: You can increase the contrast if you are finding it difficult to track the pointer.
- Automatically hide pointer: You can change the amount of time the pointer should display on the screen before disappearing. The default settings is 2 seconds. You can make it as high as 15 seconds.
- Color: You can change the color of the circular pointer. You can select between white (default), green, red, blue, yellow, and orange.
- Pointer Size: You can change the size under Pointer size by dragging the slider based on your preference.
- Pointer Animations: You can also disable the animations. Disabling the pointer animation will ensure that the circular cursor is still displayed when you hover over a button rather than the cursor taking the shape of the button. I prefer to keep it enabled, but some users seem to prefer to disable it because they find it difficult to keep track of it especially when you hover over app icons or buttons.
- Trackpad inertia: You can disable the inertia effect if you don’t want the pointer to continue moving after you lift your finger.
- Scrolling Speed: You can also adjust the scrolling speed by dragging the slider.

The Pointer Control option is only available when the mouse or trackpad is connected to your iPad.
4. All the Trackpad & Mouse Settings
You can also change several trackpad and mouse settings by following these steps:
- Launch the Settings app.
- Navigate to General > Trackpad/Mouse. The Trackpad and Mouse settings will only be available when the relevant Bluetooth accessory is connected to your iPad.

- Here you can change the following options:
- Tracking Speed: You can change the tracking speed by dragging the slider to adjust the tracking speed based on your requirements. This is different from the scrolling speed and trackpad inertia, I had explained earlier.
- Natural Scrolling: You can change the behavior of the scrolling using this setting. With Natural Scrolling enabled, you swipe up on the trackpad when you want to scroll down, and swipe down when you want to scroll up. If you want to scroll up when you swipe up and scroll down when you swipe down, then you can disable Natural Scrolling.
- Tap to Click: With this setting enabled, you can simply tap to click on a button or a link. If you keep it disabled, then you need to click i.e. press on the trackpad to click the button or link.
- Two Finger Secondary Click: You can also enable this setting if you want to easily access the contextual menu. In the case of the mouse, you can select if you want the right click and left click to access the contextual menu.

5. All the Mouse and Trackpad Gestures & Tricks That You Can Use on Your iPad
If you have been using Apple’s Magic Trackpad or Magic Trackpad 2, then the good news is that as the Mac, you can use a number of gestures and commands on your iPad using a trackpad. Some of the gestures mentioned below won’t be available for the mouse. Here’s the complete list of gestures that you can use on your iPad.
#1. Open an app
Click or tap on an app icon with one finger on the Home screen or the Dock to open it.

#2. Scrolling
If you’re using a Magic Mouse, you can scroll using a single finger. In the case of a trackpad, you need to use two fingers just like you would do on a Mac.

#3. Right Click
Just like on the Mac, you can double tap on the trackback to right click, assuming you enabled this feature in the Settings.

#4. Go to the Home screen
There are several ways to go to the Home screen.
a. You can swipe up with three fingers to go to the Home screen.
b. You can also take the pointer to the Home bar, and click on it, to go to the Home screen.
c. You can also take the pointer and take it down past the Home bar or Home indicator to go to the Home screen.
d. You can also pinch out with three or four fingers to go back to the Home screen.
You can use methods b and c with your mouse as well.
#5. App Switcher
Swipe up with three-fingers and then pause and release to access the App Switcher. You can also swipe down past the Home indicator, pause and release to access the App Switcher. In the case of the mouse, you can also drag the Home indicator up with your mouse and release it to access the App Switcher.
#6. Switch between Apps
Swipe with three fingers to the right or left to switch between apps.
#7. Access the Dock
All you need to do is take the pointer to the bottom of the interface with your trackpad or mouse.
#8. Control Center
Drag the pointer to the upper right corner, it will snap over the battery, Wi-Fi indicator, etc, click on it to access the Control Center. The second method to access the Control Center is to drag the pointer past the indicator in the top right corner.
To expand the Control Center controls, you can click and hold or you can tap on the Control with two fingers.
#9. Notification Center
Drag the pointer to the upper left corner, it will snap over the date and time, click on it to access the Notification Center.
The other neat way to access the Notification Center is to drag the pointer past the date and time. You can use this trick anywhere at the top of the screen, and not just limited to the date and time.
#10. Access Widgets
You can access the Today View widgets by swiping with two fingers or just swiping to the right on the Magic Mouse on the Home screen.
#11. Access Spotlight
You can use the two-finger gesture on the trackpad while on the Home screen to access Spotlight. You can swipe with one finger on the Magic Mouse to achieve the same thing. You can also swipe with the two-finger again to hide Spotlight.
#12. Access Contextual Menus
You can tap and hold to access the contextual menus. For example, you can tap and hold on an app icon to get access to options such as the Delete app, Share app or Edit Home screen. You can also tap with two fingers on the trackpad to access the contextual menu.
#13. Switch between Apps
You can use four fingers swipe on the trackpad to switch between apps.
#14. Use two apps at the same time with Split View
You can click on an app in the Dock, and drag it to the left or right of the screen to open the app in a split view. To give the apps equal space on the screen, drag the app divider to the center of the screen.
#15. Use two apps at the same time with Slide Over
You can click on an app in the Dock, and drag it on to the screen. If you have multiple apps running in the Slide over the stack, then you can switch between them by using a three-finger swipe.
You can also swipe up to see all the apps running in the Slide over the stack, and swipe up on individual apps to close them.
#16. Text Editing Gestures
Text editing is a lot easier with the trackpad.
#17 Selecting a Word
Double-tap on the word to select the word.
#18 Selecting a Paragraph
Triple tap on a paragraph to select it.
#19 Select Few letters or Words
You can also tap or click and drag to select a few words or some letters.
You can watch this great video to get a better idea of how the gestures work:
6. How to Check Magic Trackpad Or Magic Mouse’s Battery
You can easily check the battery status of the Magic Trackpad or the Magic Mouse by swiping to the right on the Home screen to see Today’s view. You should see the battery life percentage of your Magic Trackpad or Magic Mouse in the battery widget.
The Batteries widget is meant to serve as a one-stop-shop for battery stats for all of your connected Apple devices. It works for Apple Watch, AirPods and Beats X devices, and now it also works for Apple’s Magic Trackpad and Magic Mouse.
Swipe over to the widgets area on your Home screen, go to the bottom of the page and tap on Edit. Then tap on the green + button next to Batteries to add it if you haven’t added it already. Use the handle button to rearrange it. Tap on Done to go back.

7. iPad Keyboards with Trackpad Built-In
Along with the launch of the new iPad Pro (4th generation), Apple has also announced a new Magic Keyboard for iPad Pro, which is a new and improved Smart Keyboard Folio with a floating design, backlit keys, and a built‑in trackpad.

Unfortunately, you will need to wait until May to get your hands on it. It is also very expensive and costs $299 for the 11-inch iPad Pro, and $349 for the 13-inch iPad Pro.
Brydge has also announced Brydge Pro+ for 12.9-inch iPad Pro and 11-inch iPad Pro, which comes with a built-in trackpad. It will offer three months of battery life on a single charge. It will cost $199 for 12.9 inch iPad Pro, and $229 for 11-inch iPad Pro. They will be available in mid-April.
If you have got an iPad or iPad Air, then you can buy Logitech’s new keyboard case with trackpad.

So those are my best tips, tricks, and secrets of using a Bluetooth mouse or trackpad with your iPad, iPad Pro, iPad Air or iPad mini. Let me know how it goes by leaving a comment below right now.