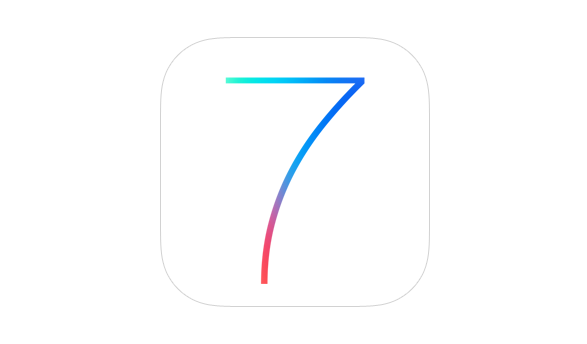
Apple announced at yesterday’s iPhone 5s and iPhone 5c event that iOS 7 will be released on September 18.
However, it looks like just like the previous beta versions it is possible for non-developers (i.e. without having their iOS device’s UDID registered with a developer account) to install iOS 7 golden master (GM) that was seeded yesterday.
So if you can’t wait until next week then here are the simple steps to install iOS 7 on your device right now courtesy folks at LifeHacker who have posted the download links for iOS 7 GM as well.
Here are some important points before you proceed:
- Even though its iOS 7 GM, the public release is likely to be the same build number, and the risks associated with installing the beta version are reduced, please proceed with caution.
- Apple could clamp down on this and prevent non-developers from using iOS 7 GM.
- Since the build number of iOS 7 GM and the final iOS 7 version will be the same, you won’t get an OTA update to install the final version of iOS 7 when it is released next week. You will have to follow the same process to install it when iOS 7 is released next week.
- You will not be able use your device with iTunes until Apple releases iTunes 11.1 or you install iTunes 11.1 beta (which is available only for Mac currently).
So here are the steps to install iOS 7:
- Take a backup of your device using iCloud or iTunes. You can refer to this guide for iCloud or this guide for iTunes if you need any help.
- Download the appropriate iOS 7 dmg file for your iOS device. Note these download links on Mega were posted by LifeHacker, they may be temporary.
- iPhone 4 (GSM)
- iPhone 4 (GSM Rev. A)
- iPhone 4 (CDMA)
- iPhone 4S
- iPhone 5 (Model A1428)
- iPhone 5 (Model A1429)
- iPad 2 (Wi-Fi)
- iPad 2 (Rev. A)
- iPad 2 (Wi-Fi + GSM)
- iPad 2 (Wi-Fi + CDMA)
- iPad 3 (Wi-Fi)
- iPad 3 (Wi-Fi + GSM)
- iPad 3 (Wi-Fi + CDMA)
- iPad 4 (Wi-Fi)
- iPad 4 (Wi-Fi + GSM)
- iPad 4 (Wi-Fi + CDMA)
- iPad mini (Wi-Fi)
- iPad mini (Wi-Fi + GSM)
- iPad mini (Wi-Fi + CDMA)
- iPod touch (5th Generation)
- iTunes 11.1 Beta
- Extract the .ipsw file from the dmg file. If you’re on a Mac, double click on the file to mount the dmg file. You will see the new mount under Devices in the Finder app, which has the .ipsw file. If you’re on Windows, you will need to use tools like 7-Zip to do this, and will need to open the .hfs inside the .dmg as well. Copy the .ipsw file to your Desktop.
- Now open iTunes and connect your iPhone, iPad or iPod touch to your computer.
- Hold down on the option key (Mac) or the shift key (Windows) and click on the Check for Update button in the Summary tab. [Update: Readers have reported that they had success with the Check for Update option rather than using Restore iPhone/iPad/iPod touch .. since that is a less painful process, you could try that option first.]
- Browse to the .ipsw file and select it and wait for the update to finish.
- If necessary, restore your device from the previous backup and sync with iTunes.
That’s it. You should have an iOS device running iOS 7 (iOS 7 GM technically speaking). LifeHacker confirms that they’ve been able to install iOS 7 on a number of devices using these steps.
Update:
If the download links above don’t work, try these updated links from LifeHacker:
- iPhone 4 (GSM)
- iPhone 4 (GSM Rev. A)
- iPhone 4 (CDMA)
- iPhone 4S
- iPhone 5 (Model A1428)
- iPhone 5 (Model A1429)
- iPad 2 (Wi-Fi)
- iPad 2 (Rev. A)
- iPad 2 (Wi-Fi + GSM)
- iPad 2 (Wi-Fi + CDMA)
- iPad 3 (Wi-Fi)
- iPad 3 (Wi-Fi + GSM)
- iPad 3 (Wi-Fi + CDMA)
- iPad 4 (Wi-Fi)
- iPad 4 (Wi-Fi + GSM)
- iPad 4 (Wi-Fi + CDMA)
- iPad mini (Wi-Fi)
- iPad mini (Wi-Fi + GSM)
- iPad mini (Wi-Fi + CDMA)
- iPod touch (5th Generation)
- iTunes 11.1 Beta
Please don’t forget to let us how it goes.
[Via LifeHacker]