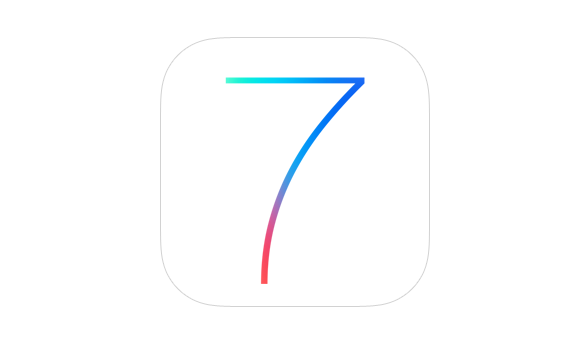
iOS 7, Apple’s new mobile operating system for the iPhone, iPad and iPod touch, includes over 200 new features and improvements.
We’ve already covered most of the new features and improvements in our exhaustive list of iOS 7 features. If you don’t have the time to go through all of them them, here are the best hidden features in iOS 7 that you should know (not in any particular order):
1. Change Text Size
iOS 7 gives you the ability to adjust the font size across apps. The feature currently works with apps that support Dynamic Type. So it will work with the stock iOS apps and some of the apps that have been updated for iOS 7.
To adjust the font size, launch the Settings app and navigate to General > Text Size and drag the slider to adjust the font size. You will see the font size on the screen change in real-time, which should help you adjust the font size based on your preference.
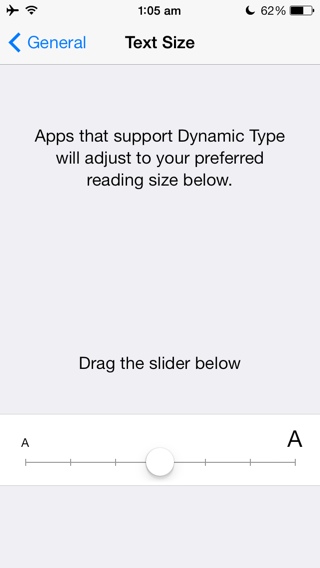
2. Block Calls and Messages
You can finally block voice calls, FaceTime calls and messages from a number or Contact in iOS 7.
You can block a number or contact by tapping on the Block this Caller option in the Contacts card, which can be accessed from the Phone app, FaceTime app, or the Messages app. You can also add a contact to the block list via the Settings app by navigating to:
- Settings > Phone > Blocked
- Settings > Messages > Blocked
- Settings > FaceTime > Blocked

Check this post for more details.
3. Continuous Shooting mode
iPhone 5s camera comes with a cool Burst mode feature, that allows you to take 10 photos per second. It is possible due to the new image signal processor included in iPhone 5s’ A7 chip.
If you’ve an older iOS device, then one little known new feature is the Continuous shooting mode, which gives you the ability to shoot photos continuously by long pressing the shutter button.
To see the new mode in action, just open iOS 7 Camera app and long tap the shutter button. You’ll see that iOS starts shooting and saving images to the Camera roll.

4. Better Do Not Disturb
‘Do Not Disturb’ was one of my favorite iOS 6 features. But it didn’t meet all our requirements as the incoming calls and notifications were silenced only when the iPhone is locked. In iOS 6, Apple assumed that when we’re using your iPhone, we’re fine to be disturbed by calls and notifications.
That’s not always the case, there are times when we don’t want to be disturbed and want to silence notifications and calls, say while we’re writing an important email or watching a video or maybe even while playing a game.
In iOS 7 you can finally silence incoming calls and notifications even when the iPhone is unlocked. You don’t need to use guided access as a workaround.
To silence incoming calls and notifications while the iPhone is either locked or unlocked, launch the Settings app and navigate to Do Not Disturb, and select Always under Silence.

5. Frequent Locations
You may have noticed that Notification Center is completely revamped in iOS 7. It includes a new tab called Today that displays summary of the day’s events—such as the weather forecast, appointments, birthdays, stock quotes, and even a quick summary of what’s coming up tomorrow. It also displays the traffic conditions for your commute (iPhone 4S or later).
If you’re wondering how your iPhone knows where you frequently visit, then there is a hidden settings called Frequent Locations. It allows your iPhone to learn places you frequently visit.
It is enabled by default. If you want to disable it, launch the Settings app and navigate to Settings > Privacy > Location Services -> System Services -> Frequent Locations > Frequent Locations On/Off toggle.

6. Dynamic Wallpapers
iOS 7 has an all-new look, and to go with the new look, there are new colorful wallpapers as well. But there’s also a whole new category of wallpapers that bring subtle animations to the home and the lock screen.
These wallpapers are called “Dynamic Wallpapers” and are almost as big a change as the time Apple allowed users to set their own home screen wallpapers in iOS 4.
Check out this post to find out how to set Dynamic Wallpapers.

7. Parallax Effect
One of the coolest features of iOS 7 has to be the parallax effect.
Apple’s vision for realism in interfaces was finally seen with iOS 7, where UI elements lived in layers at different depths along the z-axis, and reacted to motion differently, creating a parallax effect where objects closer to the eye move faster than ones that are farther away.
You’ll can see parallax not just on the home screen or in Apple apps, but even in third-party apps, since Apple’s opening up those APIs as a part of the iOS 7 SDK.
Apple’s clearly not given up on realism in interfaces (often called skeuomorphism) with iOS 7, just that they’ve moved on from fake leather and linen textures to 3D UI elements.
http://youtu.be/ljoy4iAQwWw
In case you are not aware, you can disable the Parallax effect by enabling the Reduce Motion toggle in the Settings app (navigate to Settings > Accessibility > Reduce Motion, tap on the On/Off toggle to turn it on).

8. Turn Settings On or Off Using Siri
Siri has received major overhaul, and officially out of beta with the iOS 7 release.
One of the coolest new features that has been added to Siri, is the ability to turn settings on or off with voice commands using Siri. You can turn settings on or off, like Airplane Mode, Bluetooth, Do Not Disturb, and Accessibility.
For example: to turn on Bluetooth, launch Siri and just say “Turn on Bluetooth,” if it is already enabled, Siri will let you know that Bluetooth is already turned on or it will turn it on for you.

9. Background Updates
One of the most painful things prior to iOS 7 was to manually install app updates. That has been addressed by a new feature called Background App Updates, which will keep the apps up to date.
To enable this launch the Settings app, scroll down to iTunes & App Store, and tap on the On/Off toggle for Updates under Automatic Downloads to enable background updates.

This will update the apps in the background when you’re connected to a Wi-Fi network. If have unlimited data plan then you could also enable the Use Mobile Data toggle to enable background app updates over cellular network.
10. Background App Refresh
One of the features of iOS 7’s smarter multitasking feature is Background App Refresh, this feature allows allows apps to refresh their content when on Wi-Fi or a mobile network, or use Location Services, in the background.
When Background App Refresh is on, apps that take advantage of this feature can refresh themselves in the background, so you get to see the latest content when you relaunch the app offering a much better user experience. For example, an app can check if new content is available and download the updates, or retrieve the updated content in the background when it receives a push notification, so the new content is ready for viewing when you launch the app. Apps can also schedule background refreshing based on your location.
iOS will also notice your pattern of usage for app such as such the Facebook app, which you use constantly throughout the day and provide it with frequent background cycles so it can stay up to date. iOS also learns when the device is typically inactive, such as during the night when you’re sleeping, to reduce update frequency when the device not used.
It is enabled by default. You can turn it off by launching the Settings app and navigating to Settings > General > Background App Refresh.

If you turn off Background App Refresh then no app will be able to update in the background. Alternatively, you can allow only some apps to update in the background.
11. Gestures
iOS 7 comes with an all-new flattened interface, but another part of the changed interface that hasn’t been talked about much is the importance given to gestures.
It includes a number of new gestures that let you do things a lot faster, which are not very obvious such as:
- The swipe from the left edge towards the right in Mail, Notes, Settings, Messages etc. to go back one screen.
- A swipe down from the top half of the home screen brings up the new Spotlight search interface.

- Swipe from the left edge in Safari to go back one page and swipe from the right edge in Safari to go forward.
- Drag a tab towards the left in the new Safari tab view to close a tab.
- Switch between adjacent Notification Center tabs by swiping horizontally
- A swipe from right to left brings up the “Trash” and “More” options while in the mail list view. Tapping on more lets you reply, forward, flag, mark as read, mark as junk or move the message.
- Swipe right from anywhere on the screen to unlock your device.
- In the Photos app, you can long tap on a thumbnail to view a larger preview. As you slide your finger over the list, you’ll see the preview update for the thumbnail under your finger.
12. Camera App with new Square mode and Real-time filters
iOS 7′s Camera comes with a new mode called Square, which as the name suggests allows you to take Instagram-like square photos. To access the Square mode, launch the Camera app and swipe on the shutter button from right to left to switch the Square mode.

The Camera app also includes real-time filters that can be accessed by tapping on the button to the right of the shutter button. When you tap on the filters button/tile, it shows you real-time filter effects such as Mono, Tonal, Noir, Fade, Chrome, Process, Transfer and Instant in tile format. Tap on the one you like and then tap the shutter button to take the photo with the filter effect.

You also have the option to apply the filters to a photo that has already been taken using the Editing feature.
13. Control Center Access
iOS 7 includes an all-new Control Center that gives you quick access to controls and apps from anywhere in the iOS. You can access it by swiping up from the buttom on the Lock screen, Home screen or even apps.
However, if you don’t want someone to access it from the Lock screen, you can disable it. Launch the Settings app, tap on Control Center and then tap on the On/Off toggle to turn off access to Control Center on the Lock Screen.

14. Unlimited Apps in Folders
In case you are not aware, you can now add an unlimited number of apps in a folder and are no longer limited to just 12 apps (iPhone 5).
You can add up to 9 apps in each folder page, and can access the apps on other folder pages with a swipe, just like the Home screen pages. The ability to add unlimited apps should greatly reduce the clutter on the Home screen, and allow you organize all your apps in just 1 or 2 Home screens.

15. Kill an App with a Swipe
When you double press the Home button to access the multitasking tray/app switcher, you have probably noticed the all-new card-based interface quite similar to the tab switching interface in mobile Safari. It displays the preview of the app you are running along with the logo of the app.
You can kill an app running in the background by swiping up on the card. It’s a lot easier than the cumbersome method of tapping and holding on the app icon till it goes into wiggle mode and tap on the x button to kill an app. You can close up to 3 apps at a time from the app switcher.

16. Make Siri Use Google
One of the biggest and most controversial changes in iOS 7 has been Apple’s decision to ditch Google in favor of Bing for web search results in Siri. The web search results powered by Bing are now displayed within Siri’s UI, instead of launching Safari.
However, don’t panic, you can still use Google for the web search as there is a workaround for it. Simply say “Search Google for” and your search term, it will launch Safari and display the search results on Google, just the way it works in iOS 6.x currently.
17. Unlimited tabs in Safari
Safari not only gets a cool new tabbing interface in iOS 7 with vertical scrolling, it finally allows you to open unlimited tabs on the iPhone, and no longer restricted to just 8 tabs.

18. Access Shared links on Twitter in Safari
You can now quickly access links shared on Twitter directly in Safari.
Tap on the Bookmarks icon at the bottom and then the @ tab to access the tweets that include links, so you can open them directly in Safari. It’s a really neat feature.

19. Hide Newsstand in a Folder
You can finally add Newsstand app to a folder, it is no longer a folder type app. If you don’t use it, feel free to add it to a folder to hide it.

20. Granular Cellular Data Tracking
iOS has some amount of cellular tracking built into earlier and current versions, but you couldn’t see data usage broken down by apps. iOS 7 now lets you see per-app data usage, and includes a handy toggle that you can use to disable cellular data for certain apps.
You can access this information by launching the Settings app and navigating to Settings > Mobile/Cellular and then scrolling down to the Use Mobile Data for section to see the list of apps and their app usage along with the On/Off toggle.

21. Compass as a Bubble Level
Hidden in the second page of the Compass app is a bubble level feature. It allows you to use your iPhone to tell if the surface is level or not.

As David points out in the comments, if you turn the iPhone on its side or hold it vertically instead of laying it flat, the bubble level switches to a horizontal level, which looks like an airplane’s horizon gauge.

Bonus
This list would have been incomplete without mentioning these features, so I’m adding them in this bonus section.
- The Clock icon on the Home screen now displays the correct time, including the live second hand. In normal mode, the animation of the second hand is smooth, but when you try to delete an app, and the apps are in wiggle mode, the second hand animation starts the tick tock movement. It’s amazing (and a little crazy) that someone at Apple thought we would notice this when we’re trying to delete an app.
- You can turn your iOS device into a flashlight by tapping on the flashlight icon in Control Center.
- Maps in iOS 7 has a night mode that makes the UI chrome dark to make it easier on the user’s eye at night. The app automatically switches between the two modes based on the time of the day.
- Notifications you’ve seen on your Mac will no longer show up on your iPhone and vice versa thanks to the iCloud based Notification Sync feature.
- iOS 7 includes a new feature called Activation Lock that makes Find my iPhone feature more foolproof. Check this post for more details.
- In the Mail app, you finally have the option to mark all mails as read, or move them to archive or move them to folder when you tap on the Edit button. Thanks to reader, Ryu for the suggestion!
Here’s a video walkthrough of the hidden features in iOS 7:
Let me know which ones are your favorite iOS 7 hidden features in the comments below.