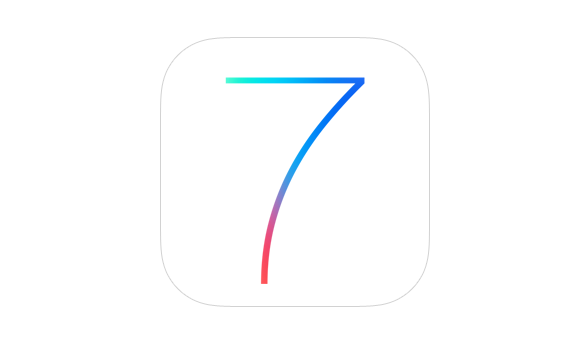
Apple will be releasing iOS 7 shortly and you likely are itching to move beyond iOS 6 and get your hands on this latest iOS release. Here is a guide to help the install process go smoothly so you get up and running quickly on iOS 7 when it is released. If you are on the fence about iOS 7, then take a few minutes to find out why you should install the update and a few reasons why you shouldn’t. Read on once you’ve decided to take the plunge.
Before you get started, you should refer back to our earlier tips on preparing your device for iOS 7. Take the time to make sure you’ve got your bases covered in case something goes wrong. There are two ways to upgrade your iOS device — over-the-air via your device’s wireless connection or by connecting your iOS device to your computer and letting iTunes do most of the work.
Updating your device wirelessly
Before you start the download, plug in your device so the battery doesn’t drain during the update process. It can take anywhere from 15 mins to an hour for the update to download and install, depending on how Apple’s servers are handling the load and your internet connection. You may also want to connect your iPhone to your local WiFi network, so you don’t get charged for downloading the update over your cellular connection.

Once you are plugged in and connected via WiFi, open the Settings app and tap on General > Software Update. iOS will automatically check for available updates and will prompt you if one is available. If you know that iOS 7 has been released, you may have to refresh this screen a few times to get it to connect. Be patient as millions of other people are trying to update at the same time as you.
If the update is available, then tap Download to download the update. Wait for the download to complete and then tap Install to apply the update. If you get tired of waiting for the download to finish (it could take a while) then go do something else. Your iPhone or iPad will continue to download the update and will send you a notification when the update is ready. Go back to Settings > General > Software Update and then tap Install Now to install the now downloaded iOS update file.
A note to Jailbreakers: if you’ve used evasi0n, OTA updates will be disabled, which is convenient if you plan to delay updating. If do want to upgrade, you’ll have to restore your device via iTunes as described below.
Updating to iOS 7 via iTunes
Some folks prefer to physically connect their iPhone to a computer via a USB cable and update their phone via iTunes. Since you are not dealing with WiFI signal, there is less chance of an error occurring during the download and install process. Before you plug in your iOS device. take a moment to make sure you are using the latest version of iTunes. Click on iTunes in the menu bar and then click on “Check for updates.” You can also go directly to Apple’s iTunes download page, which is now allowing you to download iTunes 11.1, the most recent version of the media manager.

Once iTunes is all squared away, it’s time to turn your attention to your phone. Connect your iOS device to your computer using an USB cable. Wait for iTunes to open and connect to your device. Click on your device in iTunes and then click the “Check for Update” button in the Summary pane. If an update is available, iTunes will prompt you to download and install the update. Wait patiently and do not disconnect your device until the update has finished.
When you have iOS 7 installed, do a jig and then take a few minutes and let us know what you think about it in the comments.