![]()
Mail is likely one of the first thing you set up on a fresh install of iOS, so here are a few tips that’ll help you make the most out of Mail.app on your iPhone, iPad or iPod touch.
Open zip attachments
iOS 7 added the ability to open zip files natively, without the need for third-party apps. So you can open your zip attachments right within mail, as long as the zip contains files supported by iOS.
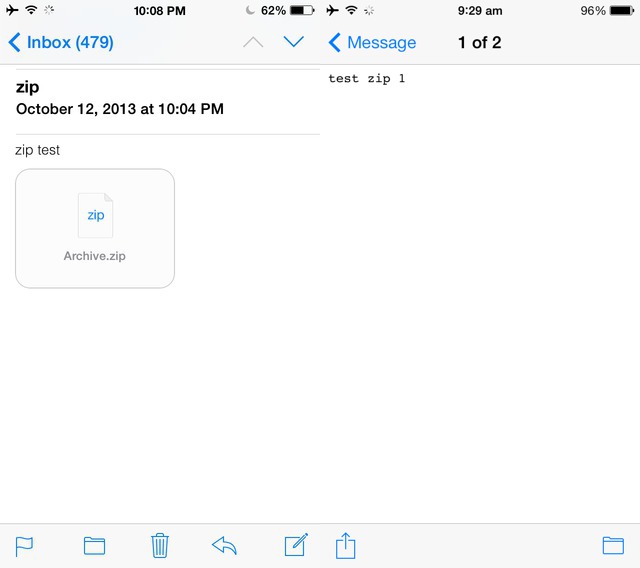
Gestures!
iOS 7 adds a lot of gestures through out the OS, and the Mail app is no different.
- You can swipe from the left edge towards the right in Mail to go back one screen. This is an alternative to tapping the back button at the top-right. If you want to have a quick peek at your inbox without leaving the current message, you could drag the screen from the left edge halfway, and then put it back.

- A horizontal swipe from right to left brings up the “Trash” and “More” options while in the mail list view. Tapping on more lets you reply, forward, flag, mark as read, mark as junk or move the message.

- On the iPad, a swipe from the left edge of the screen in portrait mode will bring up the mails list, but won’t actually take up back one screen. You can tap anywhere outside the mail list to dismiss it.
Short names and nicknames
- iOS 7 now defaults to showing the first name of your contact in an email or iMessage/SMS thread. If you want to turn off this behaviour due to a lot of people with the same first name, open the Settings app and navigate to Mail, Contacts, Calendars > scroll down to the Contacts section, tap on Short Name and disable the “Short Name” switch.

- You could alternatively, tell Mail to display First Name & Last Initial or First Initial & Last Name.
- While you’re there, you could also turn off “Prefer Nicknames” so that iOS uses full names.
Rearrange, remove and add mailboxes
iOS 7 has the ability to add and delete mailboxes. So if you don’t like the VIP mailbox, you can remove, or if you want a certain label from Gmail to appear on the main screen of the Mail app, you can add it. Here’s how you do this:
- Tap on the Edit button on the top right of the main screen.

- The entire list will enter into editing mode. You can customise the list by rearranging, removing or adding mailboxes.

- To add a label as a Mailbox on the main screen, tap on the “Add Mailbox…” towards the end, and you’ll see a list of all your added accounts. Choose an account, select the label and tap “Done” at the top-right. (This is very useful if you access a certain folder frequently.)

Search
If you perform a search anywhere in the iOS 7 Mail app, it defaults to searching all your mailboxes. But you want to search just in the current mailbox, simply scroll up a bit and select the scope to be the “Current Mailbox.”

Multiple from addresses
iOS 7 lets you select from multiple email addresses associated with a single account. To select which one of these to use as your “From” address in emails, open Settings > Mail, Contacts, Calendars > Your account > Account > Mail and you should see a list of all your email ids. Tapping on the Email field again will let you select the default From address.

Note that if you setup a Gmail account using the Google option from settings, you won’t be able to get this option. Instead, you’ll have to set up your Gmail as an IMAP account.
“Smart” account selection when sending mails
If you’re a frequent user of Mail with multiple accounts setup, you’ll be happy to know that iOS applies some behind-the-scenes intelligence to figure out the most appropriate account you’d like to send the mail from, when sending out a new mail. From InfoWorld:
iOS 7 notes who the addressee is and what server it came from, then automatically adjusts the From field for you. When you send an email to someone in your corporate Exchange directory, the email is defaulted to come from your corporate email account, even if your default account is your personal account.
Of course iOS won’t get its prediction right all the time, so you can set a default account from the Mail, Contacts and Calendar section in Settings.

Automatic group suggestions
iOS 7 keeps track of which groups you mail frequently, and suggests these groups in the compose window, even if you type the name of just one of the participants. So you participate in mail conversations with Bob, Alice and George, iOS will suggest you this group of three contacts even if you type “George” in the compose window’s to field.
Quickly access drafts
To quickly access your list of drafts, simply long tap the compose button at the bottom-right. This brings up a new list from the bottom with all your drafts. This is much quicker than the usual way of accessing drafts.

Selective Quotes
At times you’d want to reply to a portion of the mail you received, but iOS by default quotes the contents of the entire mail when replying. You can change this by selecting the portion you want to reply to using the standard iOS text selection mechanism and then pressing the reply button. You’ll now see the selected text as a quote in the compose window.

Attach media from the compose window
Mail.app doesn’t give a direct button to insert attachments from the compose window, but if you long tap in the compose text field, you’ll see an option to insert a video or a photo (you’ll have to tap the right arrow to see the option). When you tap that, you’ll see the standard photo picker from where you can choose a photo or video.

Format text
- You can type in your text in the mail body, and format it as bold, italic or underlines by selecting the text and tapping the “BIU” button.

- You can also increase or decrease the indent level of selected text by following the same technique.

Increase or decrease text size
If you want the text size of your mails to increase, simple go to Settings > General > Text Size and adjust the slider according to your needs. Not just mail, but all apps that support dynamic type will now display text in this size.

Move emails between CC,BCC fields
If you’ve typed an email address in the “To” field but want to move it to the BCC field, you can avoid cut/paste by simply long tapping on the email id you want to move, and then drag it to the required field.

Setup an account only to sync Contacts or Calendars
Often times, you’ll want only the contacts or calendar data from your mail account synced to your iOS device, and not the mailbox itself.
Setting up such accounts isn’t too difficult. Open Settings and navigate to Mail, Contacts, Calendars > Add Account > Other and select CardDAV if you want to sync contacts or CalDAV if you want to sync calendar.

The configuration parameters for this account will vary based on your email provider, but if you’re using Gmail, here’s what you’ll need to enter:
- Server: Enter “google.com”
- User Name: Enter your full Google Account or Google Apps email address.
- Password: Your Google Account or Google Apps password. (If you’ve enabled 2 Step verification, you’ll need to generate and enter an application specific password.)
- Description: Enter a description of the account (e.g. Personal Contacts).
Here’s a video walkthrough of the tips to get more done smarter and faster while using the Mail app:
If you have any more tips for Mail, tell us in the comments below.