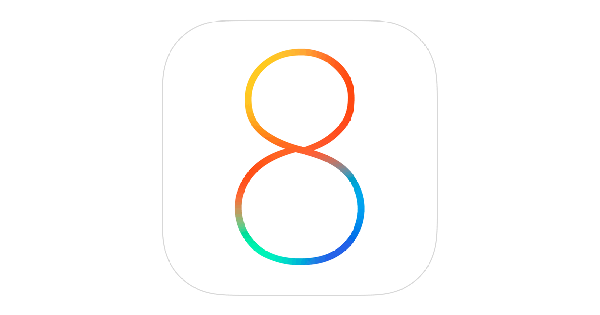
Apple unveiled iOS 8 at WWDC 2014 Keynote address earlier today, which includes a number of new features and improvements such as interactive notifications, support for third-party keyboards, widgets in Notification center and lots more.
It also seeded the first beta version of iOS 8 to developers.
If you’re a member of the iOS Developer Program and want to install iOS 8 beta on your iPhone, iPad and iPod touch then check out the step-by-step instructions.
Some important points before we start:
- We’re assuming that you’re a member of Apple’s iOS Developer program. If not you can enroll for the program for $99 per year.
- Beta versions are usually buggy, so please proceed at your own risk.
- You can also read this article to find out the reasons why you shouldn’t install iOS 7 beta.
- Please ensure that you’ve taken a backup of your iOS device to iCloud or iTunes before you upgrade to iOS 8 beta.
- Please note iOS 8 beta is only compatible with the following iOS devices:
- iPhone 5s, iPhone 5c, iPhone 5, iPhone 4S
- iPad Air, Retina iPad mini, iPad with Retina Display (iPad 4, iPad 3), iPad 2, iPad mini
- iPod touch (5th generation)
You can follow these step-by-step instructions to install iOS 8 beta on your iOS device:
Provisioning
This is where you assign devices for development and testing purpose
- Login to iOS Dev Center
- Click on the Certificates, Identifiers & Profiles at the top right of the sidebar
- Next click on Devices in the left navigational panel
- Then click on the + button to add your iOS device
- Here you need to enter the UDID of the iOS device, which is a 40 hex character string. You can find the UDID using either Xcode or iTunes:
- Xcode method – Connect your device to your Mac and open Xcode. Then in Xcode, navigate to the ‘Window’ drop down menu and select ‘Organizer’. You should now see your device’s UDID. Double click on it to highlight and press Command+C to copy the UDID to your Clipboard.
- iTunes method – Connect your iOS device to your Mac and launch iTunes. In iTunes, select your iOS device in the ‘Devices’ section and navigate to the Summary tab. Click on the Serial Number label, this will show the Identifier field and the 40 hex character UDID. Right click on the UDID and then click on Copy Identifier (UDID) to copy it to your clipboard.
- Go back to iOS Dev Center, now enter the name of the your iOS Device and paste the UDID that you have copied from the above step and click on the Continue button.
- You will be prompted to review the details. Click on the Register button, followed by Done to complete the registration process for your iOS device.
Download iOS Software
- Navigate back to the iOS Dev Center
- Under the iOS 8 Beta tab
- Download iOS 8 beta for your iOS device. Alternatively, you can download using the direct download links from this post.
- After it has been successfully downloaded, double click on the zip file to extract the .ipsw file.
- Ensure you have the latest version of iTunes installed
Install iOS 8 Beta
You can install iOS 8 Beta using Xcode or iTunes. It is a lot easier to install using iTunes and the preferred method for app testers, so I am mentioning the iTunes method here.
- Open iTunes
- Connect your iOS device to your Mac and launch iTunes.
- In iTunes, select your iOS device from the top right corner and navigate to the Summary tab.
- Hold down on the Option key (or the Shift key in Windows) and click the Update iPhone… (iPad or iPod touch) button.
- Now select the .ipsw file from the extracted folder to install iOS 8 beta and click on the Open button.
- iTunes may prompt you that it will update your device with iOS 8. Click Ok to continue.
- You will get a ‘Slide to upgrade’ slider after it reboots. Swipe on the slider to proceed.
- Your device will reboot again, and you’ll be greeted with the ‘Hello’ welcome screen. Swipe on the ‘Slide to setup’ slider and tap on Continue and follow the on-screen instructions to setup your device.
That’s it, you’re all set to start testing your apps on your iOS device running iOS 8 beta.
As always, let us know how it goes in the comments section.
