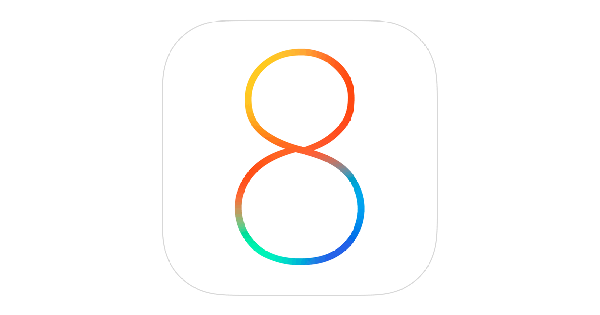
If you’ve hit the “No Service” or Touch ID issue after upgrading to iOS 8.0.1, then you need to install the iOS 8.0 update manually to fix the issue.
Backup
First take a backup of your device using iTunes as it may not be possible to take a backup using iCloud.
How to install iOS 8 update using iTunes:
Before you plug in your iOS device. take a moment to make sure you are using the latest version of iTunes. Click on iTunes in the menu bar and then click on “Check for updates.”
Once iTunes is all squared away, it’s time to turn your attention to your iOS device and follow these instructions:
Download iOS 8.0 firmware file:
Download the iOS 8.0 firmware file for your iOS device:
iPad:
- iPad Air (Model A1474)
- iPad Air (Model A1475)
- iPad Air (Model A1476)
- iPad mini (Model A1489)
- iPad mini (Model A1490)
- iPad mini (Model A1491)
- iPad (4th generation Model A1458)
- iPad (4th generation Model A1459)
- iPad (4th generation Model A1460)
- iPad mini (Model A1432)
- iPad mini (Model A1454)
- iPad mini (Model A1455)
- iPad Wi-Fi 3rd generation
- iPad Wi-Fi + Cellular (model for ATT)
- iPad Wi-Fi + Cellular (model for Verizon)
- iPad 2 Wi-Fi
- iPad 2 Wi-Fi (Rev A)
- iPad 2 Wi-Fi + 3G (GSM)
- iPad 2 Wi-Fi + 3G (CDMA)
iPhone:
- iPhone 5s (Model A1453, A1533)
- iPhone 5s (Model A1457, A1518, A1528, A1530)
- iPhone 5c (Model A1456, A1532)
- iPhone 5c (Model A1507, A1516, A1526, A1529)
- iPhone 5 (Model A1428)
- iPhone 5 (Model A1429)
- iPhone 4s
- iPhone 6 Plus
- iPhone 6
iPod touch:
Install iOS 8.0
Step 1: Connect your iOS device to your computer using an USB cable. Wait for iTunes to open and connect to your device.
Step 2: Click on device button to the left of the iTunes Store button in the top right corner in iTunes.
Step 3: Hold the Option key (Mac) or the Shift key (Windows) and click on the “Check for Update”. Important: Remember to click on the Check for Update button, and not the Restore iPhone button to avoid restoring your iPhone and setting up your device all over again.
Step 4: Select the iOS firmware file which you’ve downloaded earlier.
Step 5: If you get a popup message informing you that iTunes will update your iPhone/iPad/iPod touch to iOS 8.0 and will verify with Apple. Click on the Update button.
Step 6: It will then show you the release notes for iOS 8. Click on the Next button. Then click on the Agree button for the terms and conditions.
Step 7: iTunes will now download the firmware file (which can take a long time depending on your internet connection as it can be as big as 2.1GB). After downloading the file, it will process it, extract the software, prepare the device for software update, and install the update.
Step 8: Do not disconnect your device until the update has finished. It can take a few minutes. Your device will be updated to iOS 8.0 and reboot once or twice during the process. You will see the white “Slide to upgrade” screen after it is successfully update. Follow the on-screen instructions to start using the device.
Let us know how it goes. If you need help or have any questions, please use the iOS 8 forums. It is the fastest way to get a response from us or someone from the community.