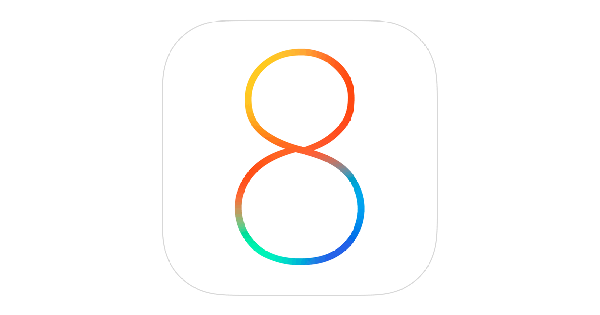
iOS 8 includes hundred of major new features including major ones like Interactive Notifications, third-party keyboards, the all-new Messages app, Notification Center Widgets and lots more.
iOS 8 also includes a number of new gestures, which you may not have discovered yet, that let you do things faster.
Here’s the complete list of all the new gestures that we’ve discovered so far in iOS 8:
Interactive Notifications
Interactive Notifications allows you interact with notifications with a swipe gesture.
- A swipe down on the banner notification will give you an option to reply to a message, accept or decline an invitation to an event or to mark an email as read or delete/archive the email.

- Similarly, a swipe to the left on the notification in the Notification Center or Lock screen will allow you to reply to a message, or mark an email as read or delete/archive it.
- You can also dismiss individual notification in the Notification Center or Lock screen by swiping left and tapping on the “x” button.
- You will be able to interact to notifications for third-party apps in a similar way when they add support for Interactive Notifications.
The Mail app also comes with some time-saving gestures.
- In the list view, you can now swipe all the way across to the left (or a long swipe) to delete the email.
- You can swipe to the right to mark an email as read or unread.

- When you swipe to the left (short swipe), you now get also an option to Flag the email for follow-up (in iOS 7 you got only the “More” and “Trash/Archive” option).

- You can also swipe down on the Compose window to get quick access to your Inbox, which can come in handy if you want to refer to an email while composing an email. This saves the trouble of saving the email as draft.

Safari
There are a bunch of gestures you can use in Safari on the iPad in the landscape and portrait mode, and in the landscape mode on the iPhone 6 and iPhone 6 Plus:
- You can switch to the new tab view in Safari with a two or three-finger pinch gesture
- With the new tab view, you can now close a tab by swiping to the left.

- There is another cool new gesture in Safari that allows you to switch tabs. Pinch with two or three fingers, which will show you the tab view, but without releasing your fingers, drag to the left or right to switch tabs. It may take you a few attempts to master this one.
QuickType
- You can swipe down on the row of suggested words to hide the QuickType feature or swipe up to unhide it.

Gesture-based Typing
- iOS 8 adds support for third-party keyboards like Swype, SwiftKey that bring gesture-based typing. For example: With Swype, all you need to do is glide your finger over the keys you intend to hit to spell out a word, and Swype will pick it up and add a space. While it may take sometime to get used to, people seem to prefer it to tap-based typing. You can check out our best third-party keyboards for the iPhone.
Accessibility
- Accessibility gets a new feature called Speak Screen in iOS 8, that speaks out the contents of the screen including text, buttons, labels etc. In iOS 7, you had a similar feature called Speak Selection, but it only worked with text that was selected. If you’ve Speak Screen enabled (Settings > Accessibility > Speech > Speak Screen), you can swipe down with two fingers from the top of the screen to hear the content of the screen. This is great for people who are visually impaired.
Watch the video of all the new gestures in iOS 8 to get a much better idea:
Correction in the video: The gestures in the all-new tab view in landscape mode works on the iPhone 6 as well.
Gestures are a great feature to have for power-users and it is great to see Apple continue to add more of them with each major iOS update. They, however, do face a problem of discoverability, so I hope this article helps.
Let us know if you have discovered any new gestures in iOS 8 that I’ve missed in this list.