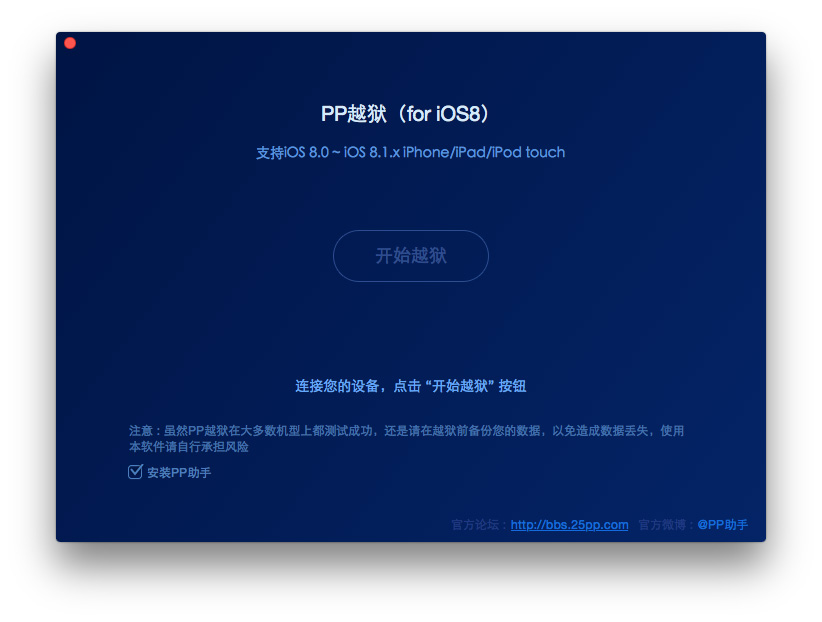
A group of Chinese hackers have released a new tool called PP Jailbreak to jailbreak iOS 8.1.2 on a Mac.
Here’s how to jailbreak your device running on iOS 8.1.2 using the PP jailbreak.
Some important points before you proceed:
- PP jailbreak supports following iOS 8.0 and iOS 8.1.2 devices:
- iPhone 6, iPhone 6 Plus, iPhone 5s, iPhone 5c, iPhone 5, iPhone 4S
- iPad Air 2, iPad Air, iPad 4, iPad 3, iPad 2
- iPad mini 3, iPad mini 2, iPad mini
- iPod touch 5G
- PP jailbreak is available for Mac (OS X 10.7 or later). Windows users can use the TaiG jailbreak. If you need help, you can follow our guide on how to jailbreak your iOS device on iOS 8.1.2 on your Windows PC.
- Use iCloud or iTunes to back up any and all personal information that you need to keep safe. The jailbreak has been reported to be working in most cases, but on the off chance something goes wrong, it’s a good idea to have an escape plan.
- Disable any Anti-virus programs or firewalls temporarily that could prevent PP Jailbreak from connecting to the internet.
- Please note that we’re still waiting for a confirmation that the jailbreak is safe, as the hackers behind the tool are not known, so please proceed with caution.
Jailbreak iOS 8.1.2 on a Mac:
Follow these instructions to jailbreak iOS 8.1.2 using PP jailbreak.
Step 1: Download the latest version of PP jailbreak from our download page on your computer.
Step 2: Connect your device to your computer using the USB cable.
Step 3: Disable Passcode from Settings > Touch ID & Passcode.
Step 4: Also turn off Find my iPhone from Settings > iCloud > Find my iPhone.
Step 5: Double click on the PP Jailbreak file to launch it.
Step 6: PP Jailbreak will take some time to detect your device. Once you confirm that it is showing the correct firmware version, deselect the check box at the bottom as it seems to install the Chinese pirated app store.

Step 7: Click on the button at the center to proceed.
Step 8: Click on the button to the right on the next page to proceed, where it tells you to disable the passcode and Find my iPhone feature.
Step 9: After the jailbreak is complete, your device will reboot automatically, and you should should see the Cydia icon on the Home screen.
Please don’t forget to re-enable the passcode and Find My iPhone feature after successfully jailbreaking your device.
After the jailbreaking process is complete, do not forget to checkout our article on tips to keep your jailbroken device secure.
Once you’ve jailbroken your device, be sure to visit our jailbreak apps and tweaks category page, where we’ve been tracking tweaks that have been updated for iOS 8.
➤ The 30 Best iOS 8 Jailbreak Apps and Tweaks for your iPhone
Let us know how it goes in the comments below.
Troubleshooting tips
If you’ve updated over-the-air to the latest iOS 8.0.x or iOS 8.1.2, and the jailbreak didn’t succeed, try doing a fresh install of iOS 8.1.2 via iTunes. Download links and instructions can be found here.
As always, let us know how it goes.