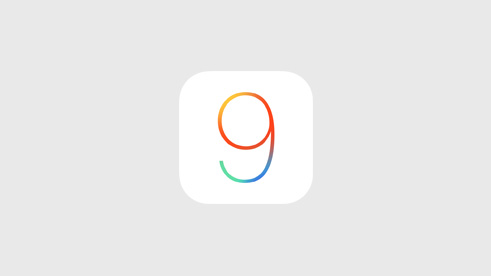
Apple unveiled iOS 9 this morning at the WWDC keynote with a bunch of new features for end-users and developers. Amongst these big announcements, there are some small, but useful features that Apple did not have time to talke about.
Here’s a list of new iOS 9 features and changes that we’ve discovered so far:
#1. Battery Saving mode
When you place your iPhone face down on a table, it will automatically turn off the screen to conserve power. It makes use of ambient light and the proximity sensors.
This and other improvements has helped in improving battery life by one more hour in iOS 9. The Low Power mode, which was showcased during the Keynote, increases battery life by three hours. Low Power mode conserves power by limiting network activity and performance; manually fetching emails, disabling Background App Refresh and downloads, reducing Motion and brightness, and reducing network speed. It can be enabled via a new Battery menu in the Settings app.

#2. iCloud Drive app
As reported earlier, iOS 9 includes a new iCloud Drive app, that as the name suggests gives you access to the files stored in your iCloud Drive. It is hidden by default, but you can enabled via the Settings app (Settings > iCloud > iCloud Drive > Show on Home Screen).

#3. Search in Settings app
Apple has finally added search capabilities in the Settings app, so you can quickly search for the settings rather than navigating through different screens to get to the setting you want to change.

#4. Shift Key
Apple has finally made it easier to figure out if you’re going to type in caps or lower-case. In iOS 9, lower case characters are displayed on the keys when Shift key is turned off, and capital letters are displayed when it is turned on. Prior to iOS 9, capital letters were displayed even though Shift key was turned off. It will take some time getting used to it though.

Update: You can disable the display of lowecase keys via the Settings app (Settings > General > Accessibility > Show Lowercase Keys).
#5. Scrubber in Photos app
The Photos app gets a scrubber which can be accessed at the bottom between the photo and the toolbar. It allows you to quickly flip through the photos in your camera roll.

#6. Back to Search/Back to App
When you use Spotlight to launch an app, you now have a “Back to Search” shortcut at the top leftcorner in the status bar, which allows you to go back to Spotlight. This is quite nifty, as it saves you the hassle of pressing the Home button, and swiping down again on the Home screen to access Spotlight.

Similarly, when you get a Notification, you have a shortcut called “Back to App” that lets you switch back to the previous app.
#7. Add Mail Attachment
You can finally add attachments from iCloud Drive. When you tap and hold in the body section of the new compose window, you should get Attachment option with Insert Photos and Videos.

#8. Redesigned App Switcher
Apple has redesigned the app switcher again in iOS 9. It has a coverflow effect. Apple has also got rid of the Recent and Favorite Contacts from the app switcher, which wasn’t popular with most users.
Apple had given us a glimpse of the redesigned app switcher on the iPad. Here’s a look at the app switcher on the iPhone.

#9. Redesigned Siri
Siri has been revamped. It looks a lot like Siri on the Apple Watch.

#10. Side Switch
iOS 9 gives you the option to use the side switch for Lock screen or Mute. This option has been available on the iPad.

#11. Passcodes are now 6 digits
When you try to set a new passcode, iOS 9 You will need to use a 6-digit passcode in iOS 9 instead of 4, to make your passcode a lot tougher to crack. It doesn’t force you to change the passcode to a 6-digit passcode, but if you try to change it, you will have to use a 6-digit passcode.
Update: You also have the option to continue using a 4-digit numeric code. You get the option when you tap on Password Options.

Update 1:
#12. Select multiple photos
There is now a much easier way to select multiple photos in the Photos app. After tapping on Select in the camera roll, you can simply slide your finger over the photos to select multiple photos. In iOS 8, to select multiple photos, you have to tap on them one-by-one or use this trick, which may not be applicable in all situations.
#13. New Font
As expected, Apple has replaced the Helvetica Nue font with the Apple Watch ‘San Francisco’ font in iOS 9. I think the San Francisco font is better than Helvetica Nue. It is sharper and offers improved visibility.

Update 2 (June 9th, 2015):
#14. Group Notifications by App
You can group Notifications by app in Notification Center. There is a new toggle in the Settings app that allows you to group Notifications by App (Settings > Notifications > Group by App).

These are just some of the new hidden features and improvements we’ve discovered in iOS 9 so far. We will continue to update the post as soon we find any new features or improvements. Thanks Alan for the tip!
Update 3 (June 9th, 2015):
#15. Hide Multiple Photos
It is a lot easier to hide multiple photos in iOS 9. In iOS 8, you could hide a photo by tapping and holding on it, and then tapping on the Hide option. If you wanted to hide multiple photos, you had to hide them one by one, which is quite cumbersome. In iOS 9, the option to hide photos is now available in the Share menu. So you can hide multiple photos at once. Thanks Connor for the tip!

#16. Maps app
When you tap on the search bar, you can quickly see what’s nearby, so you can decide on places to shop, eat and more. It’s quite a killer feature, and makes finding places nearby a breeze. Thanks Conor!

#17. New Auto-Lock Option
You have a new 30-second option to Auto-Lock your iPhone or iPad (Settings > General > Auto-Lock). Conor, thanks again for the tip!
Update 4 (June 9th, 2015):
#18. Disable All Vibrations
You can now disable all vibrations on your iPhone or iPad, thanks to a new settings under Accessibility. But it will also disable vibrations for earthquake, tsunami and other emergency alerts.

Update 5 (June 14th, 2005):
#19. Save Attachments
You can tap and hold on an attachment in the Mail app to save it to iCloud Drive. Check this post for more details.

#20. Email more than 5 photos at once
You can finally email more than 5 photos at once from the Photos app. Check this post for more details.
#21. Swipe down on a photo to go back
You can now swipe down on a photo to go back to the Camera roll. It is more convenient than tapping on the “<” back button. Check the video below to get a better idea how it works. Thanks Lliya for the tip! Check this post to watch the video to get a better idea.
#22. Mail Drop Support
iOS 9 brings Mail Drop support to iPhone and iPad. It was introduced last year with OS X Yosemite. Mail Drop allows you to send large attachments up to 5GB in size via iCloud. You may check our article to find out how it works.
➤ iOS 9 brings Mail Drop support to iPhone and iPad
#23. Battery Usage details
The Battery Usage can now be found under Settings > Battery instead of Settings > General > Usage > Battery Usage. Battery Usage has a new hidden feature. When you tap on the detail view icon, it displays the amount of on-screen time and background time for each app or process. It can be quite helpful in figuring out which apps are draining battery life.

#24. Battery Widget
iOS 9 also comes with a new Battery widget. It is available only when you pair your iPhone or iPad with an Apple Watch. Screenshot via Javier Sato.

#25. Touch accommodations
iOS 9 get an all-new Settings panel to customize the touch sensitivity of your iPhone or iPad’s touch screen called Touch accommodations. You can access it by launching the Settings app and navigating to General > Accessibility > Touch Accommodations. Thanks Josh and Danno for the tip!

#26. New Options for Reader mode in Safari
In Safari, you now have the options to change font size, the font, and the background. Thanks Connor for the tip!

#27. Markup Attachments
You can use markup in the Mail app itself to edit and annotate attachments. You can use the markup tool to sketch, draw shapes, zoom, highlight, add text, and even sign. It is quite similar to the markup feature available in Mail in OS X Yosemite. Thanks Ben for the tip!

#28. Set Contacts for Home, Work & Favorites in Maps
You can now set contacts for Home, Work & Favorites right in the Maps app when check for directions.

#29. Quick Access to Wallet from the Lock screen
You can double-press Touch ID to access Wallet right from the Lock screen. If you’re worried about security then you can disable access to the Wallet app on the Lock screen by going to the Settings app (Settings > Touch ID & Passcode > Wallet).
#30. Use the Keyboard as a TrackPad
You can control the cursor on your iPhone or iPad by simply moving two fingers on the keyboard, to select, edit, and move text. Initially, I thought it was available only on the iPad, but it is available on the iPhone as well. Thanks
#31. Disable Shake to Undo
You can now disable the Shake to Undo feature if you tend to trigger it accidentally by going to Settings > General > Accessibility > Shake to Undo.

#32. Customize the Top Level menu in Assistive touch
You can customize the top level menu in Assistive touch. Assistive Touch comes in handy if you have trouble performing some of the gestures on your device. In iOS 9, you can change an icon to customize it based on your preference. You can also add two more icons to Assistive Touch menu. Thanks Yan for the tip!

#33. Pinch to Zoom into videos
You can finally pinch to zoom into videos in the Photos app. Thanks Faisal and Aussie Style for the tip!
This post would have been incomplete without a video, so we’ve created a detailed walkthrough video to give you a closer look at the new features in iOS 9:
If you find anything new that wasn’t mentioned during the Keynote then please send us an email to tips@ijunkie.com.