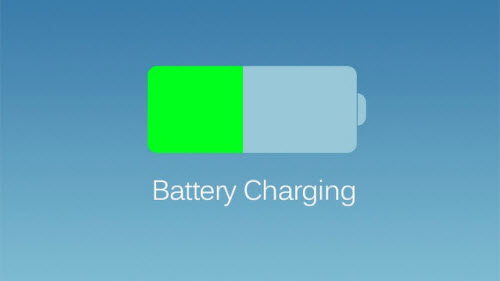
Based on the poll we took few days back, it looks like a high percentage of users seem to be having battery life problems after upgrading to iOS 9 – iOS 9.3.2.
The problem with battery life issues is that it is very subjective as it is based on your usage pattern, so it is difficult to pinpoint what exactly is causing a problem.
Check out these tips to see if they help in fixing the battery life problem on your device:
How to fix iOS 9 – iOS 9.3.2 Battery Life Problems
1. Battery usage
The first step in fixing the battery problems is to understand battery usage. In iOS 8 Apple added the naming and shaming feature, which gives you a breakdown of battery usage by apps. Apple has made some improvements to this feature in iOS 9. It now gives you the amount of time the app was used and the amount of time it was running in the background. You can use that information to identify the battery hogs.
How to find battery usage in iOS 9
- Launch the Settings app
- Tap on Battery

This will show you all the apps and internal services like Home & Lock screen that are consuming battery on your iPhone. By default it shows you the battery hogs in the last 24 hours. You can also check the apps that are consuming battery in the last 4 days by tapping on the Last 4 Days tab as you can see in the screenshot above. You can also tap the clock icon to the right on Last 4 days to find out how much time you’ve used the apps, and how much time the apps have been running in the background.
Identifying battery hogs
The battery usage provides you information about how much battery is consumed by various apps and services on your device. It is important to mention here that an app with a high percentage battery usage does not necessarily mean it is a battery hog. It could be because you were using it a lot, or if it was running in the background to upload or download content.
The apps that should be a concern are ones that show up on top of power consumption list even though you haven’t been using them. iOS 9 will also tell you what activity that could have resulted in battery consumption such as Background activity in case of the Mail app in the screenshot above.
What next
If you’ve identified an app that is draining battery life on your device, here are some of the things you can do to extend your iPhone’s battery life, especially if it is third-party app:
- If you can live without the app then the best thing to do is delete the app.
- While iOS takes care of suspending apps in the background, it’s likely that some apps wake up in the background to fetch content off the network. You may want to force close apps like VoIP, navigation and streaming audio apps if you’re not using them as they’re known to drain battery life. It is important to note here that you should only close apps that you don’t want to use. It is a not a good practice to force close all apps, as that could have an adverse impact on battery life. Force close an app by double-pressing the home button scrolling through the apps to find the one you want to close, and swiping up on the app card to close it.

- If you want to use the app, then you should seriously consider disabling Location Services (Settings > Privacy > Location Services) and Background app refresh (Settings > General > Background App Refresh) features for the app as they can end up consuming battery life. We will cover it more detail next.
2. Location Services
When we install apps, they prompt us to give them access to various things such location etc., and we tend to blindly say yes. However, apps using location services can have a major impact on battery life. So you may want to review which apps should have access to your device’s location.
The best way to approach this is to first disable location services for all the apps. You can disable location services via the Settings app and navigating to Privacy > Location Services. After you’ve disabled location services for all apps, you identify which apps such as navigation apps should use location services and enabled them individually. But read further to find out how to use a new iOS 8 feature.
Use Location Only While Using the app
In iOS 8, Apple added a new setting in Location Services called While Using the App, which means that the app will only use location services when you’re using the app, and won’t use it all the time. This can be useful for apps like the App Store, which don’t need to be using location services all the time.
You can see which applications have recently used location services by going to Settings > Privacy > Location Services. Apps that recently used your location have an compass like indicator next them. Tap on the app, you should see the While Using the App, tap on it if you want the app to use location services only while using the app. This will ensure that the app will access your location only when it or one of its features are visible on the screen. As you can see below, iOS also tells you the App Store app is using location services to “find relevant apps nearby”.

Unfortunately, even though it has been more than a year, developers haven’t added support for their feature in the apps. So you have not find this option for all apps.
If you’ve accidentally disabled location services for an app that needs to use it, don’t worry, it will prompt you to give access to Location Services when you launch it.
3. Background App Refresh
Apple added smarter multitasking in iOS 7 that lets apps fetch content in the background. Although Apple has a lot of optimizations in place to ensure that battery consumption is minimal, it’s possible that battery life of older iOS devices takes a hit due to this feature. To disable Background App Refresh go to Settings > General > Background App Refresh > and turn it off for apps like Facebook or other apps that don’t absolutely need to be updated all the time. Background App Refresh is a great feature, but you don’t need it for every app.

4. Push Email
Push email can be a primary cause of battery drain on some devices. To identify if your email is Push or Fetch, launch the Settings app, and navigate to Mails, Contacts and Calendars > Fetch New Data. You need to check if the email account has been set as Push, Fetch or Manual.

Push ensures that you get an instant notification when you get a new email, where as Fetch will look for new data 15 minutes, every 30 minutes, hourly or when you launch the Mail app (manually). You may want to disable Push email temporarily for your email accounts to see if it improves battery life.
Alternatively, if you use multiple email accounts then you may want to disable Push for email accounts where you don’t need to get an instant notification for new email, and switch to Fetch. The higher the fetch interval, the better it is for battery life, so you can set it appropriately based on the importance of the email account.
5. Check Cell Signal
If you live or work in an area that has poor or no LTE coverage or your carrier doesn’t offer LTE yet, then you should consider switching to 3G to prevent the LTE radio from draining battery life unnecessarily. To switch to 3G, navigate to Settings -> General -> Cellular/Mobile -> Enable LTE/Enable 4G and tap on the Off option.

6. Use Low Power Mode
If your device is running low on battery, and you still have some time to get to a power source, then you could enable the all-new Low Power mode by going to Settings > Battery and tapping on the toggle. Low Power Mode temporarily reduces power consumption by turning off or reducing mail fetch, background app refresh, automatic downloads, and some visual effects. Apple states that Low Power Mode mode can extend battery life by an additional 3 hours.

You will also get a prompt to enable Low Power Mode when you hit 20% battery remaining, and will automatically disable it when battery remaining crosses 80%.
Read more: How to use Low Power Mode in iOS 9 to preserve battery life
7. Place your iPhone Facedown
iOS 9 includes a new facedown detection feature, which makes use of the ambient light sensor to ensure the display doesn’t light up when you receive a Notification when you place the iPhone facedown. The feature along with other refinements helps in improving battery life by an additional hour as it turns off the display when not in use. So when you place your iPhone on the table, you should place it facedown to conserve battery life. Please note the Facedown Detection feature is available only on iPhone 5s or later devices.
8. General Tips
Please note that the tips under section are to highlight areas where you could disable things that are not applicable to you so you can maximize battery life. We are not recommending or advising you to disable features just for battery life, as then there would be no point in using smartphones like the iPhone.
Notification Center Widgets
The Today tab in Notification Center includes features such as Today Summary, Tomorrow Summary, Stocks widget and any other third-party Notification Center widget you may have added. You should review the list and remove the widgets that you don’t want to ensure they don’t consume battery life unnecessarily as some of them could be using Location services.
Swipe down from the top edge of the screen to access Notification Center. Then tap on the Today tab, scroll down and tap on Edit button. Tap on the red – button to remove the widget from the Notification Center.

Turn off Dynamic Wallpapers
Dynamic wallpapers were a new addition to iOS 7 that bring subtle animations to the home and the lock screen. Unfortunately, the animations take up CPU cycles and consume more battery. So if you have set a dynamic wallpaper, and you’re having battery issues, go to Settings > Wallpaper > Choose Wallpaper where you can go to either Stills or your set an image from your photo library as your wallpaper.

Disable Motion effects, parallax
Apple added a number of animations and physics-based effects to the interface in iOS 7 to help users understand the layered elements in the UI. Some of these effects even access gyroscopic data, which contributes further to battery drain. You can disable these motion effects by going to Settings > General > Accessibility > Reduce Motion and turn on the switch.
Disable App Store’s automatic updates
App Store automatic installs app updates in the background, but if you’re not too keen on updating all your apps, you can turn this off by going to Settings > iTunes and App Store > scroll down to the Automatic Downloads section and turn off the “Updates” switch. While you’re there, you can also tell iOS to not use cellular data for automatic downloads and iTunes Match streaming.

Disable unwanted indexing in Spotlight search
Spotlight searches a lot of types of content like Applications, Contacts, Music, Podcasts, Mails, Events etc., when you might use it only for contacts, applications and music. So uncheck the type of content you don’t want to search by going to Settings > General > Spotlight Search.

Turn off Push Notifications
If you receive a lot of push notifications, your battery can take a hit, so make sure you turn off push for apps that you don’t frequently by navigating to Settings > Notifications > Scroll down to the Include section to see the list of apps and tap on any of them to turn notifications off.
Other tips
- If you hardly use Bluetooth then turn it off (Settings -> General -> Bluetooth)
- Set Auto-Lock interval so that your iPhone will turn off more quickly after a period of inactivity. To set the auto-Lock interval, launch the Settings app, tap on General and then Auto-Lock and set the auto-lock interval to either 30 seconds (New option in iOS 9), 1, 2, 3, 4 or 5 minutes.
- You’re probably aware that using Wi-Fi drains iPhone’s battery, but perhaps you didn’t know that one of the most intensive processes that iPhone’s Wi-Fi chip has to do is search for available network. So if this happens in regular intervals, it’s going to have a noticeable impact on your battery. To disable this feature, launch the Settings app, tap on Wi-Fi, and tap on the On/Off toggle for Ask to Join Networks to disable it. Please note that by disabling this feature, your iPhone will join known Wi-Fi networks automatically, but you will have to manually select a network if no known networks are available. Note: It is disabled by default.
- Dimming the screen helps to extend battery life. You can either lower the default screen brightness based on your preference or turn on Auto-Brightness to allow the screen to adjust its brightness based on current lighting conditions. Launch the Settings app, scroll down and tap on Brightness & Wallpaper and set Auto-Brightness to On. Note: Apple enables it by default.
- Turn off Location services for the following System System services: Diagnostics & Usage, Setting Time Zone, Location Based iAds (Settings -> Privacy -> Location Services -> System Services).
9. Troubleshooting
Restart/Reset Your iPhone
Hold down the Sleep/Wake button and the Home button at the same time for at least ten seconds, until the Apple logo appears.
Resetting Network Settings
Reset network settings by tapping Settings -> General -> Reset -> Reset Network Settings. This will reset all network settings, including passwords, VPN, and APN settings.
Battery Maintenance
Apple advices users to go through at least one charge cycle per month (charging the battery to 100% and then completely running it down). So if you haven’t done it already, it may be a good time to do it. Power cycling your device helps in recalibrating the battery indicator more accurately.
10. Restore iPhone as New
This is not ideal but the last resort. If you’ve setup your iPhone by restoring from backup then the battery life problems could be due to some issue with the backup. Try to restore your iPhone (Settings -> General -> Reset -> Erase All Content And Settings) and set it up as a new iPhone (not from the backup). But before you erase all the contents and settings, take a backup of your iPhone using iTunes or iCloud, or selectively take a backup of your photos and videos using Dropbox or Google+.
We’ve seen quite a few comments from readers who have found that the battery life is better after setting up the device as a new iPhone/iPad/iPod touch.
I’ve noticed that people are quite cynical about such articles as most of them tell you to disable features. The aim of the article is not to tell you to disable features on your iPhone, but the purpose is to provide you information about the various settings that are available, so you can disable the features that you don’t use as it would help in extending your iPhone’s battery life.
Did you face battery life problems after upgrading to iOS 9 – iOS 9.3.1? Did any of these tips help? Let us know in the comments.