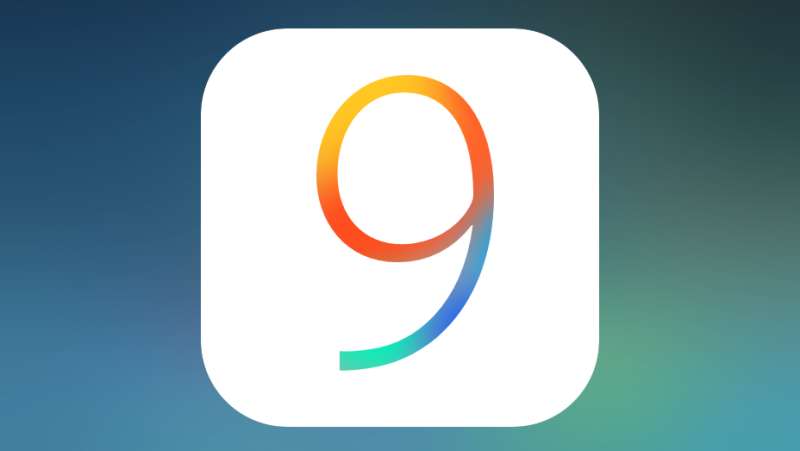
Unlike iOS 7, you may not notice any changes when you upgrade to iOS 9 as there haven’t been any major changes in the look and feel. So some of you may find that boring, but there are several under the hood changes that makes iOS 9 a worthy upgrade.
Back to app
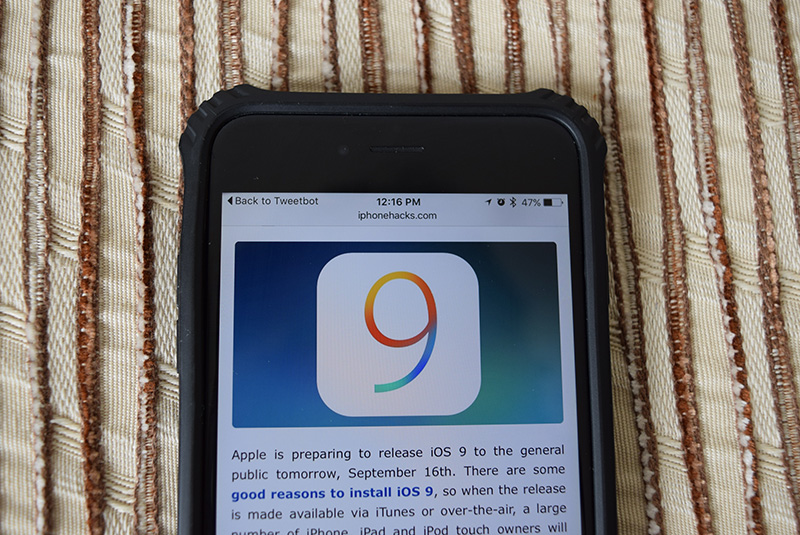
One of my favorite features of iOS 9 is ‘Back to App’. When you launch an app from another app or tap on a banner notification, you’ll now see a new “Back to <App name>” shortcut in the status bar instead of the carrier logo.
As the name suggests, it allows you to switch back to the app you were using previously by tapping on the shortcut. The shortcut will save you the trouble of double pressing the Home button, and selecting the app from the App Switcher. If you get a banner notification for an email, and you tap on it, in iOS 9, you can tap on the “Back to App” option to get back to what you were doing before you got the notification.
Prior to iOS 9, one of the problems with Notifications in iOS was that they would feel like a major distraction as getting back to what you were doing previously wasn’t that effortless. The Back to App feature solves that issue, and I found myself tapping on banner notifications a lot more in iOS 9.
The implementation of the feature is quite smart; it does not take any additional screen space. But one of the drawbacks is that the “Back to app” shortcut covers the carrier and the Wi-Fi signal, so it can get a little annoying when you’re in a place where the Wi-Fi or cellular signal isn’t good, and you want to know to check the signal.
Battery Improvements

Longer battery life is always welcome!
iOS 9 includes a new Low Battery mode, which reduces power consumption by reducing or turning off mail fetch, background app refresh, automatic downloads and some visual effects like dynamic wallpapers, parallax, etc. It comes in very handy when your device is running low on battery, and still have few hours to go before you can reach home, to be able to charge your device.
You get a prompt to enable Low Power mode when there is only 20% charge left. It is disabled automatically when you’ve charged your device up to 80%. You can also enable or disable it via the Settings under an all-new Battery menu.
Apple claims it has managed to extend iPhone or iPad’s battery life by an additional hour in iOS 9 by making the entire operating system, apps and system services are more efficient. I had major battery draining issues after I upgraded to iOS 8.3, but iOS 9 seems to have addressed the battery life issues, and the Low Power mode ensures that you don’t run out of battery before you can get to a power source. Overall, battery life on iOS 9 is better than iOS 8.4.1, but it is still not as good as what I used to get before iOS 8.3.
In addition to these new features and improvements, iOS 9 also gives you more information about which apps are consuming battery life, and for which activity such as Background Activity. It also now gives you info about apps that have been consuming battery life in the last 24 hours or the last seven days.

New Font

iOS 9 comes with an all-new font called San Francisco which has been created by Apple. It replaces the Helvetica Neue font that was first introduced with iOS 7 two years ago, which was universally criticized by designers. San Francisco was introduced as the system-wide font for Apple Watch. We thought that Apple had created it to improve legibility on Apple Watch’s smaller screen, but it was designed for the phone, tablet and Mac too.
The differences between San Francisco and Helvetica are subtle, even to the trained eye, so I won’t be surprised if people don’t realize iOS 9 comes with a new font. San Francisco is still a neo-grotesque sans serif typeface, but it is taller and skinnier and gives characters more breathing room. I like the new font; I think it enhances clarity and improves readability on the iPhone.
Maps
iOS 9 finally brings transit directions to the Maps app. So you don’t have to depend on a third-party app for transit directions if you use public transport. Unfortunately, the feature is available only in select cities at launch, so I couldn’t test the feature. However, based on what I’ve read, the transit directions works very well, and has some nifty features such as showing you where subway entrances are in flyover mode, which can be very useful if the terminal has several entrances. Apple hasn’t provided any timeline on when the feature will be available in other countries. The feature also won’t be available to iPhone 4s users.

Apple has also integrated Yelp in the Maps app for a new feature called Nearby, which shows you the list of categories including restaurants, cafes, pubs, shops, etc. Being able to see points of interest nearby is quite useful, but it is not very intuitive. You need first to enter the address, wait for the pin to drop on the destination, and then tap on the search bar again to see the popup menu for Nearby.
The Maps app also warns you with a yellow warning banner to highlight that there is “Heavy Traffic Ahead”. The Maps app will display a suggestion to divert to another route if it is available.
The Maps app via Siri and Proactive Suggestions also now makes recommendations for points of interest based on the time when you reach the destination.
I’ve been using the Maps app a lot more lately. Apple has significantly improved the point of interest database since it was launched. The only thing missing from my wishlist for the Maps app is Offline maps.
iCloud Drive App
iOS 9 finally comes with an iCloud Drive app but, surprisingly, the iCloud Drive app is not enabled automatically. When you install iOS 9, you will be prompted if you want to enable iCloud Drive app if you say “Yes” then you will see a new iCloud Drive icon on the Home screen. If you say “No” initially, you can enable it via the Settings app (Settings > iCloud > iCloud Drive > Enable Show on Home Screen toggle) if you decide to use it later.

Prior to iOS 9, you had access to your iCloud Drive files, but you could only access them via compatible apps. So to access a .docx file, I had to first launch the Pages app on your iPhone or iPad and then open the document saved in iCloud Drive. With iOS 9, you will be able to access and view the files via the iCloud Drive app. The files are still organized within app specific folders. However, editing files isn’t as straightforward. You first need to access the file via the iCloud Drive app, tap on the Share button in the bottom left corner, and then tap on “Copy to” app option to export the file to your preferred app. It will warn you if some on the formatting preferences like font are not available. The other downside is that it will create a duplicate file in the app’s folder, so any changes you make in this file, won’t get reflected in the original version of the file.
The app is a nice addition, but it is not a Dropbox killer due to Apple’s strategy of sandboxing of apps due to security concerns.
Proactive Assistant
iOS 9 comes with Android’s Google Now-like intelligence system that powers the OS. Just like Google Now, it can predict what you need before you need it. Though Proactive shares some of the functionality of Google Now, it is way more than just Siri on steroids. The intelligence is infused into the operating system, providing smart search results and adding some predictive features to other core iOS apps such as Safari, Mail, Maps, Notes and more.

So Proactive will do things like:
- If you get a call from an unknown number that appeared in an email, iOS 9 now lets you know who might be calling.
- If your Calendar event includes location, iOS 9 will give you a timely reminder to leave after accessing traffic. You can either choose to snooze or ignore the notification, or get directions.
- When you get an email with reservation information for a flight or a restaurant, iOS 9 gives you a prompt to create a suggested event in Calendar.
- When I plug my headphones into the headphone jack, iOS 9 shows me the icon of the Audible app on the bottom left hand corner of the Lock screen, which I have been using to listen to “The Everything Store: Jeff Bezos and the Age of Amazon” audio book.
- When you connect your iPhone to your car via Bluetooth, iOS 9 will automatically suggest your favorite playlist on the Lock screen.
- iOS 9 also remembers which apps or games you use the most and when, and it will accordingly suggest the app by placing the icon in the lower left corner of the Lock screen.
If you’re concerned about privacy, then Proactive’s intelligence resides on your phone, storing its insights into your behavior on your phone and not in the cloud. This local control makes Proactive more secure than its competitors who save the bread crumbs of your daily life on the internet where they are stored, indexed and possibly mined.
Proactive and Siri
The best way to understand Proactive is to use it and see how your interactions with your device change. When you are viewing a location in Apple Maps, you can now use Siri to remind you of this place when you go to your car. If you are writing an email in Mail, you can stop half way and ask Siri to remind you about it later. Siri also now can tap into the Photos app, allowing you to ask for pictures from your trip to Cancun in July and Siri will use the relevant information to pull up the correct images. In routine tasks such as adding contacts to a calendar invitation, iOS 9 will make suggestions based using a list of the people you most frequently add for that particular type of event. Proactive also improves with age, refining its recommendations based on what you do each day and how you use your phone.
Proactive and Search
Beyond Siri, Proactive’s intelligence also touches the system-wide Search feature in iOS. Accessible as an option to the left of the first home screen, Proactive Search using contextual information to refine the information being displayed. When you open search, you will be greeted with the familiar search bar that is now joined by recommended contacts, frequently used apps, interesting places nearby, breaking news and more. This prepopulated information is dynamic, changing according to the time of day and what you are doing. For example, if you typically play games at night, you will see Need for Speed as a recommended app when you pull out your phone at the end of the day. The search mechanism itself also is improved with search results being gathered from even more information sources than ever before.
Proactive suggestions was a hit and miss for me, at times I was impressed when it suggested me the app I was planning to search for, but at times the options that I got weren’t relevant. I am not sure if this has to do with my erratic schedule. It probably might work better for someone who has a more predictable pattern. But it is a promising first step. I am not a big fan of Apple’s decision to keep it restricted to the device; it means that other iOS devices need to understand your behavior from scratch.
Multitasking on the iPad
Apple has taken a three-pronged approach with its multitasking implementation in a move that is designed to provide a little something for everybody. The core components on multitasking on the iPad include Slide Over, Split View, and Picture in Picture. Each option allows you to bounce quickly and easily between apps but does so in different ways. Rather than one single solution, you can pick and choose which multitasking option works best for the task at hand.
Slide Over
Slide Over likely will be the most utilized component of multitasking in iOS 9 as it allows you to work full screen in one app and access information in another app at the same time. When you are working in an app, simply swipe from the right side of the display to reveal a small window pane that contains information from a secondary app that is running in this slide-out drawer. It takes up 30% of the screen in the landscape mode, and 40% in the portrait mode. When this panel is opened, the primary app is grayed out and idle while you interact with the secondary app. iOS selects the secondary app for you, but you can easily change the app that is running in this panel. Just slide to open the drawer and swipe down from the top to reveal a list of open apps. Select an app from the list and tap on it to open it in the slider window. When you are done working with the secondary app, simply tap the primary app to return to full-screen mode.

Split View
Split View is an extension of Slide Over, allowing you to work with two apps on the screen at the same time. Instead of sliding the side panel, so it covers only a quarter of the screen, you simply continue sliding the side panel until it locks in the middle and splits the iPad’s screen into two side-by-side segments. Both apps remain active so you can interact with either one without switching screens or changing views. It’s perfect for times when you need to access content in one window while actively working in the other window. To end a split screen session, just slide one window until it fills the screen again.

Picture-in-Picture
Last, but not least, Apple has added a picture-in-picture view that is similar to PiP function of most modern television sets. As expected, this option lets you view one app in full-screen view and overlay a video pane so that the video can continue playing. For example, you could be searching the internet using Safari, while talking on a FaceTime call in the picture-in-picture window.

When you’re watching a video, you will see a new button for PiP on the right side of the control bar in the video pane, to the left of the full-screen button. Tapping on the PiP button, the app with the video pane stops to get the video, and the PiP begins. So if you switch apps or go to the Home screen, the video keeps playing. You have the option to go back to the in-app video pane, pause the video or close the PiP to stop watching the video.
If you start a video and then press the Home button, you enter the PiP mode automatically. The same should happen when you tap on a banner notification. However, the automatic PiP mode seems to work only in the Video app at the moment, and will work with other media players when they add support for the PiP feature. It doesn’t work when you’re playing a video in Safari and press the Home button. It doesn’t enter the PIP mode automatically. You can disable this feature in Settings.
PiP also works with FaceTime, so you can engage in a video conference while using other apps, which comes in quite handy if you want to surf the web to find some related information, or to add an appointment in the Calendar app while you’re in the conference call.
You can drag and drop the PiP pane anywhere on the screen. If the PiP pane is distracting, but you don’t want to kill it either, you tuck it off to the side of the screen for a while. You are only limited to play one video through PIP.
Multitasking features like the ability to run apps side-by-side has been on everyone’s wishlist ever since Apple introduced the iPad in 2010. So it was good to see Apple finally adding it in iOS 9. In fact, I think they have nailed it with the three-pronged approach. It is a pity that the features aren’t available on at least the iPhone 6 Plus, though I am not sure if it makes a lot of sense on the smaller devices. You will also have to wait for developers to get their apps support multitasking.
Other Noteworthy features
- The Notes app is the most radically revamped apps in iOS 9 with new features including actionable checklists, sketching, and photo uploading. These new features make Notes much more useful than its previous versions, and finally earns a spot on the Home screen.
- You can now drag-to select multiple photos in the Photos app.
- You can swipe down on a photo to go back in Photos and Messages app.
- The new Batteries widget that displays the battery level of paired Bluetooth devices like Apple Watch, Wireless headphones, speakers etc.
- Selecting text when writing an iPad is much easier thanks to new gesture controls that allow you to select text with just a few taps. You can place two fingers on the screen and move them to direct the cursor to the word or letter you want to edit. You then can tap on the text to select it and use the keyboard controls to edit or move it.
- The ability to finally zoom in videos in the Photos app.
- The ability to save or attach any file in the Mail app.
- Search in the Settings app may seem like a trivial addition, but it will make it a lot easier for users who are new to the platform to change Settings. They now have to just type a keyword like Brightness to change the brightness settings.
- The Wi-Fi Assist feature allows your iPhone to automatically use cellular data when Wi-Fi connectivity is poor. Unfortunately, it looks like Apple hasn’t rolled it out across all users.
Performance
One of the least talked about feature of iOS 9 is the ability for apps to take advantage of Metal. Apple says it makes more efficient use of the CPU and GPU to deliver faster scrolling, smoother and better overall performance. It’s not very noticeable as I’ve hardly felt any lag in iOS 8, but emails and web pages seem to render a little faster. The overall user experience should get better in third-party apps when they use Metal. All iOS devices powered by A7 chip or higher including iPhone 5s, iPad Air, iPhone 6, iPhone 6 Plus, iPad Air 2 and iPad mini 3 support Metal.
I think Apple has also optimized memory management, as apps and tabs in Safari don’t refresh as frequently on my iPhone 6 Plus in iOS 9, which was one of my biggest gripes about the iPhone.
Final comments
Unlike previous updates, iOS 9 has few notable features such as Proactive Assistant, Transit Directions, Low Power mode, Multitasking features for the iPad etc., but majority of them have been under the hood changes.
With multitasking features in iOS 9, Apple has finally started differentiating features based on the size of the screen. I hope to see more pro features for the iPad in the future. I primarily used my iPad for consuming content, but the iPhone 6 Plus with its 5.5-inch display was good enough for reading books, watching videos, etc as well. There was no compelling reason for me to use the iPad as the iPhone 6 Plus is also a great device for content consumption. With iOS 9 though, this changes, as it makes the iPad a great productivity tool. In fact, I will say that this is the first major feature that Apple has added to iOS since it released the original iPad back in 2010 to improve the productivity on the iPad, rather than simply consuming content on it.
iOS 9 isn’t Apple’s biggest iOS update ever, and you could say the company is catching up with competition from Google’s Android operating system, but iOS remains the most user-friendly operating system. Nifty little timesaving features like Back to App and battery life improvements with the new Low Power mode make iOS 9 the most satisfying update in the last few years and unlikely to evoke a polarizing response like iOS 7.
Should you install 9?
The biggest question after reading about the major new features in iOS is “Should I install iOS 9”.
If you’ve last year’s devices such as the iPhone 6, iPhone 6 Plus, iPad Air 2 or iPad mini 3 then upgrading to iOS 9 is a no-brainer. I’m assuming that you don’t care about jailbreaking, if you do, then you should wait for the official jailbreak to be released.
iOS 9 GM has been quite stable for me and I haven’t come across any show stopper to advise you to avoid installing the iOS 9 update. It has also resolved some of the minor annoyances I had in the previous betas. However, beta testers have complained of lag, even on the iPhone 6 and 6 Plus, iCloud backup issues (which was one of the issues that got fixed when I installed iOS 9 GM) and poor battery life with iOS 9 GM.
I briefly tested iOS 9 on iPhone 5s, and I did not notice any significant lag or performance issues. Apple seems to have paid special attention to older devices in iOS 9 with features like App thinning and the ability for apps to use Metal, so if you’re already on iOS 8 or above, then I wouldn’t worry about upgrading to iOS 9. You’ll be able to enjoy most of the new iOS 9 features.
There’s also a few nagging bugs that Apple hasn’t cleaned up, including a settings bug that automatically scrolls you down the screen, obscuring search and the Airplane mode toggle, when you open the Settings app. Some of our readers have also told us that iOS 9.1 beta is more stable. Despite some of the minor issues, iOS 9 feels as stable as iOS 8.4.1.
Note: Kelly Hodgkins and Rajesh Pandey also contributed to this article.