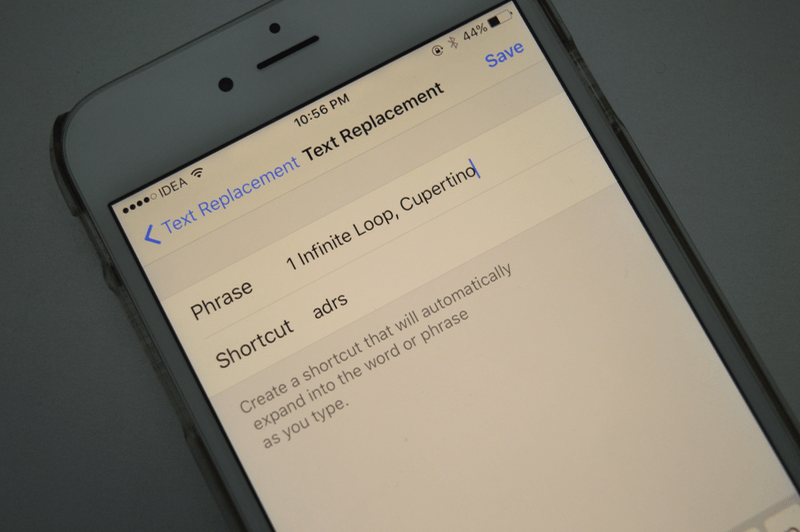
For a lot of people – iPhones and iPads are genuine productivity machines. Especially since iPhone 6 Plus and the 12.9 inch iPad Pro came out. If you do a lot of email or note taking on your iOS device, you end up writing the same thing over and over again.
It could be your phone number, email signature, a template email, business quotes, office address, among many other things.
If you want to save some time, you can automate this process. It works similar to keyboard shortcuts.
And the best part is that the Text Replacement feature is already built into iOS. You don’t need to install a third-party keyboard.
How Text Replacement Works
Text Replacement (also known as text expansion) is a process where you type in a short snippet (a shortcut) and it’s automatically expanded to a predefined text – like your address.
So for instance, I can type in “1 Infinite Loop, Cupertino” and it can expand to “1 Infinite Loop, Cupertino” or something else.
How to Setup Text Replacement
Let’s set up your first snippet.
On your iPhone or iPad, go to “Settings”.

From here, select “General” and then “Keyboard”.
You’ll see the “Text Replacement” option. Tap on it.

You’ll now see a list of all available snippets.
Tap the “+” button on the top-right corner to create a new snippet.

From this screen, you’ll see two options – “Phrase” and “Shortcut”.
In the “Phrase” section, type in expanded text. This would be your email address or the email template.
In the “Shortcut” section, type in the shortcut for the phrase. You’ll want to make sure this is something you’ll easily remember and as this is a shortcut, don’t make it a dictionary word. It’s also advisable to start a shortcut with modifier keys like a comma.
Tap “Save” when you’re done and the snippet will be saved. It will now show up in the Text Replacement list.
How to Edit or Remove a Snippet
From the Text Replacement screen, you’ll see a list of all snippets.

Editing a snippet is easy. Just tap on it and you’ll get the option to edit the phrase and the shortcut.
To delete a snippet, you can either tap the “Edit” button and then tap the red minus icon. Or you can swipe left on a snippet and select “Delete”.
Related: Mac’s Text Replacement Option and Troubleshooting
OS X also has the same feature. You can find it on your Mac under the “Text” section in “Keyboard” under “System Preferences”.

Theoretically, Mac and iOS should sync all your snippets automatically as long as both devices are running on the same iCloud account and have iCloud sync enabled.
But the reality is far from it. I personally run into sync problems all the time. Snippets I create on OS X just don’t show up on my iPhone and vice versa.
I’ve tried many things – I’ll talk about it below. But I’ve personally just given up trying to sync snippets between iOS and Mac. On Mac, I use aText anyway and on iPhone, I only need a handful of snippets.
But if you want to troubleshoot this syncing issue, here are some things you can try:
- Go to “iCloud Drive” in “Settings”, turn it off and try rebooting your device. Turn it back on and see if it works.
- Also, from iCloud Drive, try turning “Documents and Data” syncing off and on again.
- Try hard resetting your iOS device by holding the Home and the Power button.
- Sign out of iCloud and sign in again.
I hope this works out for you. If you find another solution, do share with us in the comments below.