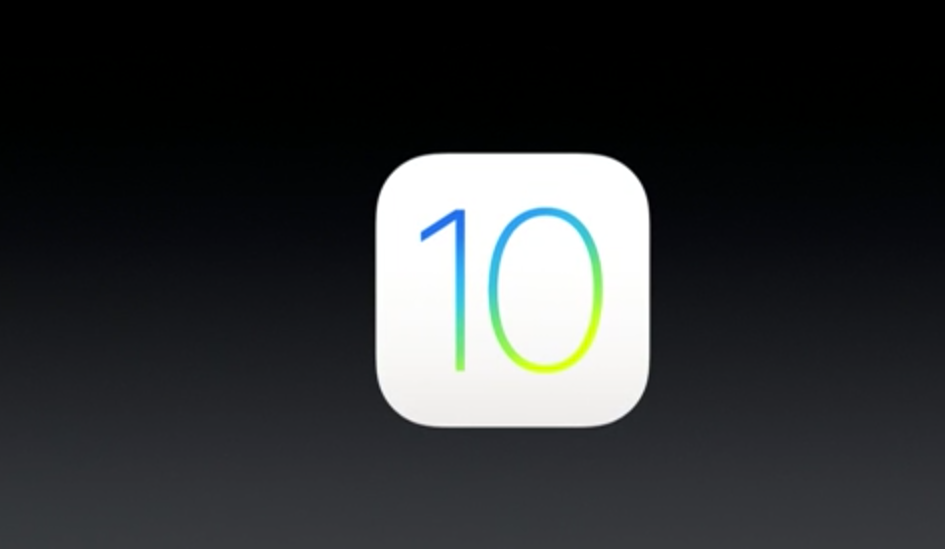
Apple unveiled the hotly anticipated the next major version of iOS, iOS 10, during the WWDC 2016 Keynote address earlier today, which includes a number of new features and improvements.
A short while back, Apple also seeded the first beta version of iOS 10 to developers.
If you’re a member of Apple’s Developer Program and want to install iOS 10 beta on your iPhone, iPad and iPod touch then check out the step-by-step instructions.
Some important points before we start:
- We’re assuming that you’re a member of Apple’s iOS Developer program. If not you can enroll in the program for $99 per year.
- Beta versions are usually buggy, so please proceed at your own risk.
- You can also read our article to find out the reasons why you should think twice before installing iOS 10 beta.
- Please ensure that you’ve taken a backup of your iOS device to iCloud or iTunes before you upgrade to iOS 10 beta.
- Check our post to find out which iPhone, iPad and iPod touch models are supported by iOS 10:
You can follow these step-by-step instructions to install iOS 10 beta on your iOS device:
Provisioning
This is where you assign devices for development and testing purpose:
- Login to your Account on Apple’s Developer website.
- Click on Certificates, Identifiers & Profiles.
- Next, click on All under Devices in the left navigational panel.
- Then click on the + button at the top right corner to add your iOS device.
- Here you need to enter the UDID of the iOS device, which is a 40 hex character string. You can find the UDID using iTunes:
- Connect your iPhone to your Mac or PC and launch iTunes.
- In iTunes, look for the tiny little icon that looks like an iPhone next to the little dropdown menu in the iTunes menus and tabs area. Click the iPhone icon.
- Click the Serial Number label; the label will change to UDID.
- Right click on the UDID and then click on Copy to copy the UDID to your clipboard.
- Go back to Apple’s Developer website, now enter the name of the iOS Device and paste the UDID that you have copied from the above step and click on the Continue button.
- You will be prompted to review the details. Click on the Register button, followed by Done to complete the registration process for your iOS device.
Installing iOS 10 beta using the Configuration Profile
- Download the Configuration Profile from the Apple Developer download page. You can download the Configuration Profile directly on your iOS device and follow the installation instructions. Alternatively, you can save the file to your hard disk on your Mac or PC and email it to an account on your iPhone. Tap the Configuration Profile in Mail and follow the installation instructions.
- Plug your device in to power and connect to the Internet with Wi-Fi.
- Tap Settings > General > Software Update.
- Tap Download and Install.
- To update now, tap Install.
- If asked, enter your passcode.
Installing iOS 10 beta using iTunes
Download iOS Software
- After you’ve successfully registered your device’s UDID, click on the Platform link in the navigation bar at the top, followed by iOS, and then Download.
- Under iOS 10 beta, select your device’s model from the drop down under Restore Image.
- Ensure you have the latest version of iTunes installed.
Download Xcode 8 beta
To successfully install iOS 10 beta, you need to also download and install Xcode 8 beta from the Developer website. You should find the download link on the same page as the iOS 10 beta download.
Install iOS 10 Beta
You can install iOS 10 Beta using Xcode or iTunes. It is a lot easier to install using iTunes and the preferred method for app testers, so I am mentioning the iTunes method here.
- Open iTunes.
- Connect your iOS device to your Mac and launch iTunes.
- Look for the tiny little icon that looks like an iPhone next to the little drop-down menu in the iTunes menus and tabs area. Click the iPhone icon.
- Hold down on the Option key (or the Shift key in Windows) and click the Check for Update button.
- Now select the .ipsw file that you had downloaded previously to install iOS 10 beta and click on the Open button.
- iTunes may prompt you that it will erase your device and install iOS 10. Click Ok to continue.
- You will get a ‘Slide to upgrade’ slider after it reboots. Swipe on the slider to proceed.
- Your device will reboot again, and you’ll be greeted with the ‘Hello’ welcome screen. Swipe on the ‘Slide to setup’ slider and tap on Continue and follow the on-screen instructions to setup your device.
That’s it; you’re all set to start testing your apps on your iOS device running iOS 10 beta.
As always, let us know how it goes in the comments section. Also, don’t forget to share your experience using iOS 10 beta, and if you hit any major issues.
Join our Facebook Fan page, follow us on Twitter, add us to your circles on Google+, subscribe to our RSS feed or our Daily Newsletter for the latest updates.
