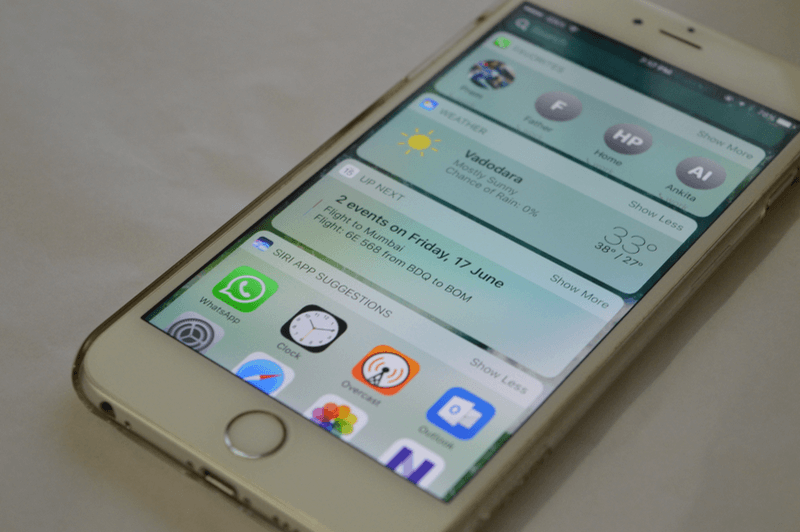
Widgets are literally everywhere in iOS 10. And I’m certainly not complaining. I love that widgets are evolving from being a shortcut to its own thing. Really, at this point, they’re only 1 step away from being on the homescreen altogether.
In iOS 10, these are all the places you’ll find widgets.
- 3D Touch the icon in the Home screen to see the compact version of the widget.
- Swipe right on the Lock screen. If you’re on the iPad and using it in landscape mode, you’ll see a two column layout here, with the left column getting a more prominent placement.
- Swipe to the left most screen on the Home screen to see the Today view, containing all the widgets.
- Swipe down to bring the Notification Center and then swipe right.
Add Widget From Quick Actions
Let me tell you how you can quickly add a widget to the top of the Today view. This will only work if you’re using an iPhone 6s or iPhone 6s Plus.
If you want to add a widget for a stock app like Notes or even a third party app that officially supports widgets, all you have to do is 3D Touch the apps’ icon to bring up Quick Actions.

Here, on the top, you’ll see the compact version of the widget. If the widget isn’t already in the Today view, you’ll see “Add widget” text in the top-right corner.
Tap there and the widget will be added to the top of the Today view.
Add From Today View
Don’t have a device with 3D Touch? Don’t worry, it’s pretty easy to add a widget directly from the Today view.
Go to the Today view and swipe to the bottom of the page. If you’re on the iPad and in landscape mode, swipe to the bottom of the left column.
Now tap the “Edit” button.

On the top, you’ll see a list of all enabled widgets. Below, you’ll see a list of all the available widgets that you can add.
Tap the green “+” button beside the app’s name to add the widget.
This will add the widget to the bottom of the list.
Scroll to the top and tap and hold the “Handle” at the end of the app name and drag it up or down to reorder the widget.
On the iPad, you can drag the widget between the left and right column areas as well.

If you want to remove a widget, tap the “-“ button next to the app’s name.
Do all the arranging, tap “Done” and that’s it.

What’s Your Favorite Widget?
Which are some of your favorite widgets? Share with us in the comments below.
Check out our iOS 10 coverage below:
- Top 44 iOS 10 Features for iPhone
- Top 10 iOS 10 Features for iPad
- Top 25 Hidden iOS 10 Features
- iOS 10 Hand-on: What’s New in Messages
- iOS 10 Hands-on: What’s New in Home Screen and Notification Center
- iOS 10 Hands-on: What’s New In The Lock Screen
- iOS 10 Hands-on: What’s New in the Redesigned Control Center
- iOS 10 Hands-on: What’s New in Photos
- iOS 10: How Siri Integration With Apps Will Work
- How to Use Wake Alarm Feature in iOS 10 and Master Your Sleep Cycle
And also our macOS Sierra coverage:
- Top 11 macOS Sierra Hidden Features
- List of Macs compatible with macOS Sierra
- iOS 10 and macOS Sierra: Apple’s Ecosystem Stickiness Gets Stronger
- Safari in macOS Sierra will Automatically Deactivate Flash, QuickTime, and Other Plug-Ins by Default
- macOS Sierra References OLED Touch Bar and Touch ID for Upcoming MacBook Refresh