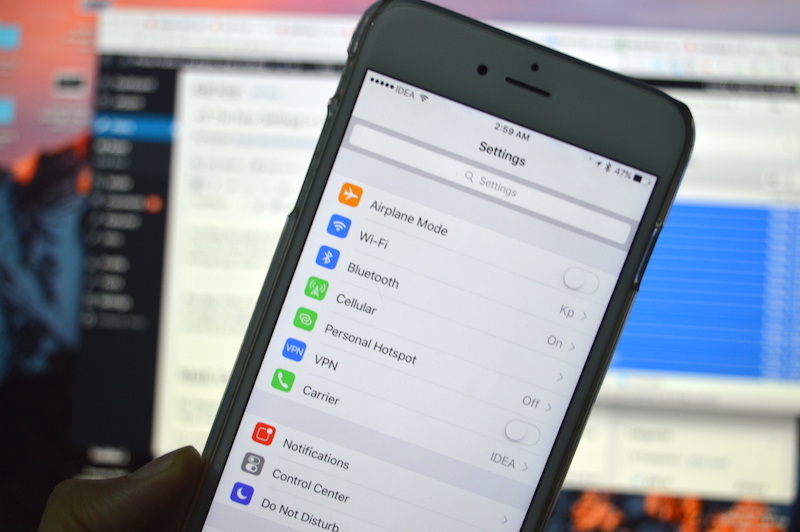
Scrolling through the Settings app in iOS 10, you might say nothing major has changed. On the surface, it looks the same. But just like there are small new changes in apps in iOS 10, the same thing applies for the Settings app. Here’s everything that’s new in the Settings app in iOS 10.
Pro tip: Almost all the new stuff in Settings is hidden 3 menus down. So instead of tapping all the way through, we suggest you take a leaf out of our iPhone productivity guide and swipe down in Settings to search for an option we talk about below. This way, you can directly jump to it.
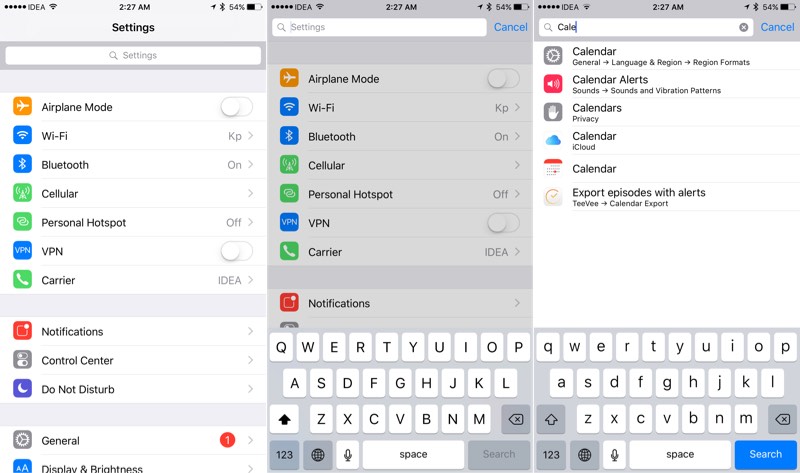
1. Mail, Contacts, and Calendar Are Split
The biggest change you’ll find in the iOS 10 Settings app’s home screen is that instead of one listing saying “Mail, Contacts, and Calendar”, you now have three individual items.

They still work the same way. You can add an account from any one of the places, and as long as you select to sync Contacts or Calendar, at the end, you’ll see the account listed in those parts as well.
2. Low Image Quality Mode for Messages

When you go to “Settings” -> “Messages“, you’ll see a new “Low Quality Image Mode” toggle at the bottom of the page. If you flip it on, the images and media sent via iMessage will be of low quality. This will help you save bandwidth.
3. Auto Download Songs from Apple Music
In iOS 9, simply adding a song to your library didn’t download it directly. You’d need to tap the “Download” button. The new Music app in iOS 10 has a feature where every song you add to the library can be downloaded directly (and when you add a song for the first time in the new app, you’ll see a popup asking if you want to turn this feature on). If you missed the popup, or you want to turn it off, you can go to “Settings” -> “Music” and go to “Automatic Downloads“.

This option will only appear if you have “iCloud Music Library” turned on.
4. Optimized Storage for Apple Music
From the same “Music” section in Settings, you’ll find “Optimized Storage” option. Tap here and you can limit the storage space that music downloads can take up. You can select between 4 GB to 16 GB (and even higher), depending on the capacity of your device.

If you turn on opitmized storage, iOS 10 will intelligently delete songs and make sure the Music app isn’t taking over your storage space.
5. Access Game Center

Some people are happy about this, some aren’t. Game Center app in iOS 10 is no more. But if you liked it, or you want a place to view your high scores, points and achievements, the only place you can do so is from the Settings app. You’ll find “Game Center” option in the app’s home screen.
6. Disable Raise to Wake

In iOS 10, you can simply pick up your phone to light up the screen. If you don’t like this feature, or you think it’s enabling the screen randomly, you can disable Raise to Wake by going to “Settings” -> “Display & Brightness” -> “Disable Raise to Wake“.
7. Settings for Physical Keyboard

I love writing on the iPad, but only when the Apple Bluetooth keyboard is paired. If you too use a hardware keyboard for iPad and you want different keyboard settings (for instance, disabling auto correct or auto capitalization just when using a physical keyboard), you can now do that by going to “Settings” -> “General” -> “Keyboard“.
8. Rest Finger To Unlock
We’ve already written about how you can unlock your iPhone without pressing the home button in iOS 10. To do that, go to “General” -> “Accessibility” -> “Home” and turn on “Rest Finger to Unlock“.

Once enabled, simply placing your finger on the Home button (give the screen is turned on), will unlock the device.
9. Set Preferred Transport Type for Maps

If you use Maps a lot, and you want to see estimated travel time for a transport other than a car (say public transport), without switching to it, you can now set a preferred transport type by going to “Maps” inside “Settings” app.
10. Customize Threaded Conversation View in Mail

The Mail app in iOS 10 finally got a threaded conversation view. Which means that you can simply swipe up/down to see all the emails in the particular chain. But there’s a way to customize how the view is laid out. Go go “Settings” -> “Mail” -> “Threading” to customize the order.
You can toggle “Most Recent Message on Top” to save yourself some scrolling.
11. Show Parked Location

One of the cool new features in Maps app is its ability to remember where you parked your car. And you have this settings item – “Show Parked Location” – in the “Maps” section in Settings app, to thank for it.
12. Magnifier

There’s a new feature in Accessibility that lets you use your camera as a magnifier of sorts. So you can view small fine print, even if you have weaker eyesight. Go to “Accessibility” -> “Magnifier” and turn it on. After that, just click the home button thrice to bring up a modified camera view. Here you’ll see a high range zoom slider in the bottom. Move it to the right to zoom in on what you see.
13. Color Filters

If you’re color blind, or you want to add a tinted color filter on top of what you’re seeing (kind of like Night Shift), Color Filters feature will help you out. Go to “Accessibility” -> “Display Accommodations” -> “Color Filters” to get started.
Once you turn it on, you’ll see some color tint presets and options for intensity and hue. Jason Snell (who is color blind), has written more about the feature here.
14. Cellular Data Quick Actions Shortcut

If you’re using an iPhone 6s or iPhone 6s Plus, you now have a new Cellular Data option when you 3D Touch the Settings item. Finally, a quick way to jump into Cellular Data settings.
Did We Miss Anything?
The Settings app is a behemoth, a maze. Did we miss any cool new additions? Share with us in the comments below.