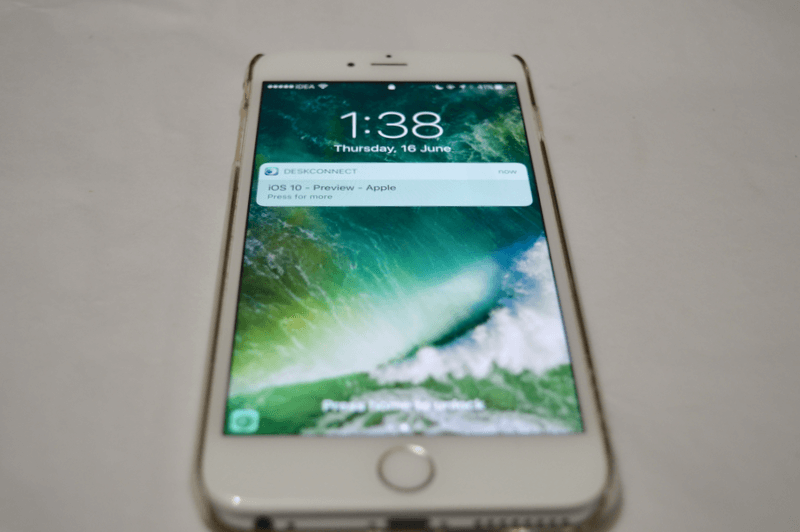
If you just upgraded to iOS 10 and picked up your iPhone, you might have been surprised by what greeted you. iOS 10 is changing so many things we’ve grown accustomed to. The Lock screen UI is new, and so are many interactions. If you’re got an iPhone 6s and up, the screen would have lit up when you picked up your phone, that’s a new feature called Raise to Wake. And that’s just the start of it.
If you’re confused by everything that’s going on here, well, don’t be. It’s new but it all makes sense. And it might take a couple of days to get used to (certainly did for me), but in the end, it will again become muscle memory.
Raise To Wake
Raise to Wake is a self-descriptive feature. If you’ve got an iPhone 6s and higher, it uses the always on motion co-processor to figure out when you’ve taken your phone out of your pocket and when you’ve picked your phone up from the desk. And when you do that, it automatically lights up the screen, so you can view the Lock screen. The feature works remarkably well, in my experience. But if you want to disable it, you can do so from Settings. Check out our guide here.
How To Open Notifications

Notifications in iOS 10 show up as cards with opaque background. To open a notification, swipe right on it.
How To Reply To Messages Or Interact With Notifications

The best thing about iOS 10 is just how interactive notifications are. You can 3D Touch a notification on the lock screen and you’ll see it pop up. Now, depending on the notification, you might see 2-3 options in the bottom. If it’s an email, than an option to archive it.

If it’s the Messages notification, you’ll see a preview of the conversation along with the ability to reply to the message. This means you can carry out a conversation without ever unlocking your device. This is a running theme in iOS 10.
How To Do That On A Pre iPhone 6s Device

If you’re using an iPhone SE, 5s or an iPad, 3D Touch won’t work for you. To get a similar popup of the notification, you’ll need to swipe left on the notification and tap on “View”.
How to Access Widgets on Lock Screen

Widgets are available on the Lock screen. Just swipe right on the Lock screen to get to the Today view. You’ll see default Apple widgets here. Stuff like Weather and Notes widgets are very useful.
But the best thing is to get third party widgets for your most used apps.

To see if your installed apps support widgets or not, open the widgets screen, swipe to the bottom and tap on “Edit”. You’ll see a list of all the available widgets here. Tap on “+” here to add the widget to your list.
New iOS 10 widgets for apps like WhatsApp are very useful.
Read: How To Add Widgets To Today View in iOS 10 and How To Disable Widgets On Lock screen in iOS 10
How to Access Camera on the Lock Screen

Swipe left on any part of the Lock screen that’s not taken up by notifications and you’ll enter the Camera. This I think is a much better and faster interaction than iOS 9. Again, it will take some time to get used to but we’ll get there.
How to Unlock iPhone or iPad

Slide to Unlock is gone. Instead you’ll now see “Press Home to Unlock” or “Press Home to Open”.
Unlocking the device with Touch ID and actually opening up the phone are two different interactions now.
That’s largely because how interactive the Lock screen is. When you go to the widget section, you might find that a widget like Activity requires you to unlock your device to view data. In that case, you can just place your finder on the Home button, unlock the device and see the data.
When you do that, it will say “Unlocked” in the status bar. And the text at the bottom of the Lock screen will be replaced by “Press Home to Open”.
But to get inside the iPhone, you will need to press the Home button, there’s no two ways about it.
How to Get Back to The Old Ways

Except, there’s a setting that virtually gets you back to how iOS 9 used to be. You won’t get Slide to Unlock and the keypad mode back, but you will be able to unlock the iPhone simply by placing your finger on the Touch ID sensor.
To do that, go to “Settings”, open “Accessibility”, select “Home” and turn on “Rest Finger to Unlock” option.
Read: How to Disable Press Home To Unlock Feature in iOS 10
How to Access the New Control Center

Control Center has been redesigned in iOS 10. It now has three panes – iPhone controls, Now Playing and Home. If you have HomeKit accessories set up, you can control your smart home devices right from the Lock screen. To do that, just swipe up from the bottom of the screen and swipe left/right to switch between the panes.
How to Access Suggested Apps From the Lock Screen
If you have multiple devices, or you have formed a sort of routune, you’ll see suggested apps in the lower-left corner of the screen. Just swipe up on the app icon to open the app.

This can either be because you have Safari or Notes open on a Mac or your iPad. Or you just plugged in your earphones and iOS shows you your favorite music player app. Or if you open a news app after waking up, that will also be here.
How to Use Apple Pay

Want to use Apple Pay on your iPhone to pay for something? Just double click the home button and your cards will show up. Select a card and you’re ready to go.
Get Used To The New Lock Screen
Personally, I’m in love with the new Lock screen. I’ve been unlocking my phone a lot less.
I just bring my phone up to view the Lock screen, to see the time and notifications. Not having to press the Sleep/Wake button for this is great.
Then I swipe to see the widgets. I can log my weight using the Workflow app, start playing some Music, browse news using Nuzzel and view my Activity data right here. I reply to messages directly from the Lock screen.
And then I just place my finger on the home button to unlock the phone. It’s great to not have to press a single button to unlock the iPhone.
Your Lock Screen Experience
How are you coping with the new Lock screen in iOS 10? We would love to know. Share with us in the comments below.