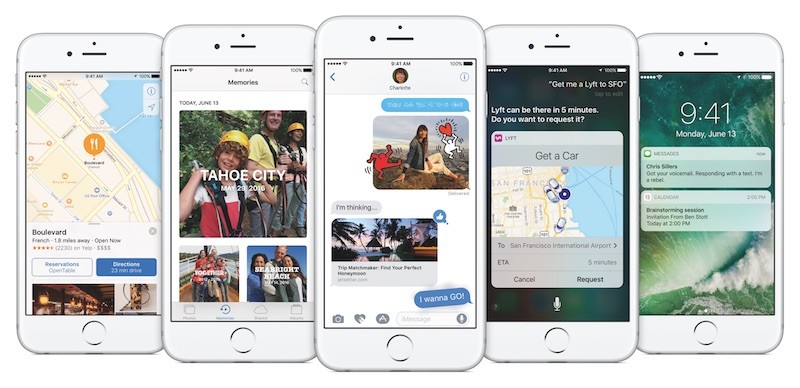
There are so many little things in iOS 10 to unpack. But I think that’s where Apple is best, refining things and making something delightful out of the mundane. Little or not, there are a lot of new features in iOS 10. So let’s get to them.
New Lock screen Experience
Apple wants you to accomplish a lot without even unlocking the phone. And that’s clear from the all new Lock screen experience.
1. Raise To Wake
Just pick up your phone to view the Lock screen.
2. Interactive Notifications
Other than the fact that notifications now look like cards with almost opaque white background (much better for readability), they’re also interactive. 3D Touch (long press for older devices) on a notification and you’ll see a preview along with some actions you can take.

If the app supports it, the preview can be rich – like tracking a Uber car and the actions can be for quickly archiving an email.
If it’s a message, you’ll be able to reply from right there and even continue the conversation without leaving the Lock screen.
3. Widgets On The Left
The left screen is now filled with widgets. There are many new first party widgets like for Weather, contacts, Music, and more. Plus, all your third party widgets will also show up here.

On the top of the widgets screen is Spotlight search.
Widgets are also expandable. You can view the information without unlocking the phone but to actually interact with anything will require Touch ID authentication.
4. Camera on The Right
Camera now opens using a left swipe.
5. Press Home To Unlock

Instead of Slide to Unlock, you now press the home button to unlock the phone instead. Touch ID users are already used to this gesture. You can disable this feature, and get back the old interaction of unlocking the device by placing the finger on the home button.
Read: How To Disable Press Home To Unlock Feature
New Home screen and Notifications Experience
6. Widgets in 3D Touch Quick Actions

When you 3D Touch an app icon, it can now show you a widget as well. First party apps like Phone, Weather, Music, and more already have widgets. Third party apps can also integrate widgets in the Quick Actions menu.
You can quickly add this widget to the left screen using the “Add widget” button.
7. Widgets on the left

Today view – the left most screen on the home screen has been replaced by the widgets screen. They’ve been removed from the Notification Center – more on that a bit.
This is the exact same screen you saw in the Lock screen. You can scroll to the bottom to tap the “Edit” button and rearrange the widgets. You’ll also find the same widgets view in the Notification Center.
8. Interactive Notifications

Just like the notification cards on the Lock screen, the notifications from the Notification Center are also interactive. 3D Touch on a notification to view all the available actions.
Control Center
9. Everything’s Bigger

The Control Center got the first redesign since its release and now everything’s much bigger, easier to see and interact with. The toggles are now colored and the music and volume slider are missing.
10. Panes

That’s because there’s an entire new pane for audio playback. Swipe right on the Control Center to see it.
If you have smart devices set up using the Home app, all the smart devices controls will show up here as well.
11. 3D Touch Bottom App Shortcuts

The 4 shortcuts to apps at the bottom of the Control Center (flashlight, timer, calculator, camera) can be 3D Touched. Check out the image below to see all the options.
Music Gets a Fresh Coat of Paint
The Music app is finally getting a redesign. I just hope the reordering works better than the last one.
12. Your Music Front and Center

The music app now starts with the “Library” tab first. And they’ve added options to jump directly to your playlist or downloaded music from here. This should make browsing your own personal music in the new Music app much better.
13. New Design Language

Personally, I’m a big fan of this big bold black on white design change in apps like Music and News. This makes things much clearer, and visually easy to pick out. Plus it just looks beautiful. Instead of small red text, you’ll now see big bold text for menus.
14. Lyrics

Finally, things from my iOS wishlist are starting to come true. Lyrics are officially available for all Apple Music songs and I couldn’t be happier. Just scroll down when you’re playing a song to see the lyrics.
15. Discovery Mix
The Music app is using Siri’s new intelligent brain to bring you two new playlists. First is “My New Music Mix” and another is “My Favorites Mix”.

You’ll find them on the top of the “For You” section.
“My Favorites Mix” is an auto-generated playlist of the music you listen to the most in the Music app. It’s refreshed every Wednesday.
“My New Music Mix” uses the music you listen to and based on that, suggests the music you’re most likely to like. It’s similar to Spotify’s Discover Weekly Esther. It’s refreshed every Friday.
16. Automatic Downloads

You can turn on Automatic Downloads feature to automatically download anything you add to your library. To do that, go to “Settings” -> “Music” and turn on “Automatic Downloads“. You’ll need to have iCloud Music Library enabled for this.
17. Optimize Storage

Optimize Storage is a new option in Settings app that lets you limit the storage space your downloaded music can take up. If you’re on an 16 GB iPhone, you can limit it to say 2 or 4 GB. Once the downloads cross that limit, the older songs that you haven’t listened to in a while will be automatically deleted. You’ll find the Optimize Storage option in the Music section in the Settings app.
Read: How To Enable Optimize Storage Feature in Music App To Save Space in iOS 10
Photos App Gets Smarter
18. Search For Stuff In Images

Because iOS 10 is tagging all your photos with what it’s about, you can now search for something like “dog” and find pictures of your dog easily.
19. Memories

Apple has added an entire new tab. Here you’ll find collections of photos, videos and Live Photos that Apple has created for you. One of the worst things about taking a bajillion photos on a trip is not having anything good to show for at the end of it.
But with Memories, Apple will show you the best photos of the bunch. So you can quickly share them.
20. Auto Video Generation

Along with every moment there will be a video thumbnail at the top. Just tap on it and an automatically generated video of the best photos, videos and Live Photos will start playing.
You can edit this by altering the length and selecting a preset – something like chill or uplifting.
If you like it, share the video or save it.
In my experience the videos generated are pretty cool, even if they’re a bit too cheezy.
21. Markup Photos

When you go to edit a photo you’ll see a markup icon. From here you can add text on a photo, doodle over it and even use a magnifier glass effect – with granular controls.
Messages Is It’s Own Platform
Messages app added so many little features that will make conversations on iMessage ever so delightful.
22. Emoji Replacement

It’s almost impossible to find the right Emoji when you need one. Apple is solving this problem by letting you tap on words that it has matched with an Emoji and instantly replacing it with one. Write your message, switch to the Emoji keyboard and all the words that can be replaced with Emojis will be highlighted.
23. APPS!

Messages are one of the things in iOS 10 that are getting App Store support. What this means is that users will be able to search for and use apps that basically work inside Messages. This can be a third party sticker app or a GIF app. It can also be a payment app or a food ordering app. Tap on the “Apps” icon next to the “iMessage” text box to see all your apps.
Read: How To Install and Use iMessage Apps in iOS 10
24. Bubble Effects

Apple thinks plain old blue bubbles are too boring. So they’re introducing 4 bubble effects and a couple of full screen effects (which are a great way to blind your friends).
When you 3D Touch (or long press) on the “send” icon, you’ll see the following 4 options.
– Slam will add a fist on the table kind of effect.
– Loud will make the bubble larger.
– Gentle will make the bubble text quite small.
– Invisible Ink will hide your message and the recipient can only see it by swiping over it.
If you tab the “effects” icon, you’ll also be able to send full screen effects for balloons, fireworks, lasers and more.
25. Send Handwritten Messages

Tap on “iMessage” text box, turn your phone sideways and your phone turns into a canvas. Then just write a word with your fingers and send it along.
26. Digital Touch

Digital Touch lets you draw stuff that’s then sent in an animated form. You can also send handwritten text notes this way.
27. Quick Responses
Tap on a message and you can now quickly select from 6 responses. The feature is called Tapback and you can select between heart, like, dislike, ha ha, two excailmation marks, and a question mark.
28. Full-Screen Animation

Typing specific words or emojis will send full screen animations in the conversation’s background. You can browse all animations by tapping the “Screen” option once you’re in the Effects view.
39. Stickers

Stickers are finally here. And they’re pretty great. Just tap on a sticker and drag it over to the conversation. You can even “peel” parts of a sticker and put it over other stickers in the conversation.
30. Send GIFs

One of the new preloaded apps in iMessage is called “#images” and it lets you easily search for and send GIFs, right from the keyboard.
Read: How To Send GIFs in Messages in iOS 10
Apple Maps
31. Extensions support

Much like Siri, Apple Maps has received support for extensions. This means any developer will be able to build extensions for Apple Maps. Details on how the user will interact with apps is not exactly clear yet.
32. Proactive Suggestions

Apple Maps will provide smart suggestions for places you travel frequently and where it thinks you might want to go.
33. Search What’s Nearby

Much like Google Maps you can quickly search for a Cafe nearby.
34. Find Your Parked Car

As long as you connect your iPhone to your car’s Bluetooth, your iPhone will remember the location of your parked car, when you leave it. iOS 10 will show a notification and you can go in to edit the location or add a photo.
Read: How To Find Your Parked Car in iOS 10
News App Leaves 19th Century

News also got a new UI using the same big bold design language. And to my eyes, it looks really good. Like reading a Magazine but a modern one. The old News app felt like I was reading a newspaper from 1800s. This design looks much more modern.
35. Auto Topic Creation
News App will intelligently create topics for stuff you usually spend a lot of time reading about.
36. Subscriptions
You’ll now be able to subscribe to publications like Nat Geo and Wall Street Journal from inside the News app.
Siri Spreads Her Wings
37. Siri Extensions

Apple is finally opening up Siri to developers. Soon, you’ll be able to interact with some kinds of apps directly from Siri. This feature won’t just be available for everyone. Apple is only allowing access to 6 kinds of apps – ride booking, messaging, workout, photo search, VoIP calling, and payments.
But the great thing is that this feature will be supported across 36 countries that support Siri. You be able to order an Uber, call someone on WhatsApp, all from Siri.
38. Siri Suggestions

The QuickType keyboard now integrates the intelligence of Siri. So when you type, it will show suggestions based on context and what you’ve written.
Home App Helps You Manage Your Smart Devices
39. Control All Your Devices From One Place

The Home app is going to be a great way to control all your smart devices using just one well designed, simple app.
Just tap to flick the lights on or off. Or use the slider as a dimmer switch.
40. Presets
You can also set presets. So a “Good night” preset will turn off all lights, enable the smart camera and adjust the temperature.
41. Control Center Pane

Why go to an app to control the smart devices? Just swipe up on the Lock screen, and swipe the right pane to view Home controls.
Phone Goes All Internet
42. VOIP Support

When someone calls you using WhatsApp or Viber, you’ll now receive it in the same way you receive normal calls – visually. It will say “WhatsApp call”. This is much better than swiping on a notification.
43. Voicemail Transcription

When someone leaves you a Voicemail, Apple will now tap into Siri to transcribe it for you. Just go to the Voicemail tab in the Phone app and tap on a voicemail. If your carrier supports Visual Voicemail, you’ll see a text transcript of the voicemail right there.
44. Identify Spam Callers
iOS 10 has a new API called CallKit. Apps like Truecaller that make use of the API can show you on the screen when you get a call, who the person on the other side is. Even if you don’t have them saved in your contacts. The best thing about CallKit is that you’ll be able to see if the caller is a spammer, before picking the phone up.
Continuity Continues
45. Universal Clipboard

Copy on your iPhone, paste on your Mac. Revolutionary (if it works). The shared clipboard only exists for 2 minutes and all your devices will need to be connected to the internet for this to work. The support for images is iffy, but in my experience, working with text has been almost flawless.
46. Shop on Mac, Authenticate with iPhone

Now that Apple Pay is supported on the web, you can shop using Apple Pay on the Mac and when it comes to authenticating the transaction, you’ll get a popup on your iPhone to scan your fingerprint. This is very seamless and other than the fact that you need to pick up your iPhone, doesn’t sacrifice functionality for security.
iPad Only Features
47. Landscape Lock Screen

In the landscape view, the Lock screen now shows a split view. So you can see both your Now Playing controls and notifications on the same screen.
50. Split Screen in Safari

Finally, you can open two tabs at the same time in Safari in iOS 10 on your iPads that support Split View – The iPad Airs and iPad Pros.
But getting there is a bit tricky. Don’t look for another Safari icon in the Slide Over screen.

Instead, you’ll need to tap and hold on the webpage’s tab and move it to the edge of the screen where the entire view will shift to the left to tell you that you can drag a new tab here. Lift your finger when it’s in the black area and boom, you’re multitasking in Safari.
Read: How To Use Split View in Safari in iOS 10
Bonus
51. Swift Playgrounds App

There’s no Xcode for iPad yet. But Swift Playgrounds is a great start. The app is available for free from Apple and they’ll also keep creating new content throughout the year.
Swift playgrounds is geared for kids. It’s designed as a quick and fun way to get introduced to programming. But I guess a lot of older people might want to use this as a way to get into programming as well. It can also be a great way to test out ideas from the iPad and when you’re ready to actually develop something, take the code to your Mac, on Xcode.
Misc
52. Unlimited Tabs in Safari
Instead of being limited by 36 tabs, you’ll now be able to open unlimited tabs in Safari on iOS 10.
53. Close All Tabs in Safari

Tap and hold the “tab switcher” button on your iPhone or iPad in Safari and you’ll get an option to “Close “x” tabs”. Tapping it will close all the running tabs.
54. Bedtime Alarm

You’ll see a new Bedtime tab in Clock app. This is a new way set a daily alarm in iOS 10. You get a notification when it’s time to go to bed. Read more about it here.
Check out the release notes for the other minor new features and improvements in iOS 10:
Your Favorite Features
What are your new favorite features in iOS 10? Share with us in the comments below.