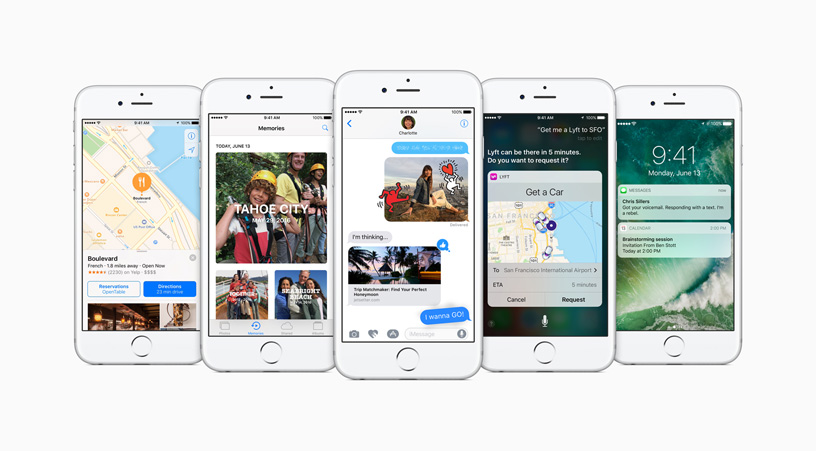
With Apple, all set to release iOS 10 tomorrow, now is a good time for you to clean all the junk files from your iPhone or iPad and reclaim some storage space and prepare your iPhone or iPad for the update.
Apple has reduced the free space required to install OTA updates in iOS 10, which is a huge improvement over the free space requirement of 4.6GB that was required for the iOS 8 update. Nonetheless, a little bit of cleaning will go a long way in improving your overall experience of installing and using iOS 10. So, below we offer you some tips to free up storage space on your iPhone or iPad.
#1. Assess Your Storage Consumption
Before you proceed to delete apps, games, and photos from your iPhone or iPad to free up storage space, you should assess where the majority of storage space has gone. You can get a detailed breakdown of how the storage space is being used on your iOS device by going to Settings -> General -> iCloud & Storage Usage and then selecting the ‘Manage Storage’ option from the ‘Storage’ category. You will see the complete breakdown of the storage space being used by apps on your device.
You can now easily identify which apps you need to uninstall and from which you only need to transfer your data off the the device.
#2. Uninstall Unneeded Apps
Over a period of time, one tends to install a lot of unwanted apps and games on their iOS devices. The usual mentality is that you found an app or game listing interesting and thereby download it, but later on, when you did not like the app, you forget to uninstall it. Due to this, the app continues to live on your phone and occupy precious space. Considering that iOS apps are pretty heavy, removing a handful of apps from your iPhone or iPad will allow you to free up a significant amount of storage space easily.
You can always reinstall the apps that you had to uninstall to free up storage space after you install iOS 10.
#3. Clear Offline Content
In an effort to decrease the amount of data I use when streaming music in my car, I have a few songs and playlists that I have made available offline. That means that I can enjoy these songs data-free because I have temporarily stored these songs on my device. But of course, temporary files will have to live somewhere. And you guessed it – that somewhere is the Other data section. Apps like Apple Music, Spotify, Tidal, and so on, all have options to save music for offline listening.
For Apple Music, songs made available for offline listening will have a little phone icon next to the album or song title.

Now this symbol doesn’t separate music you actually have on your phone (synced from iTunes) and music that you don’t own but have saved via your Apple Music subscription. This distinction will be important when you want to remove songs from your device. You may want to double-check which songs you own so you’re not removing songs that are already counted in your Music storage data. Basically, if you want to decrease the other data storage for offline content, make sure the content came from somewhere online.
And as an extra, you can always view how much space is being consumed by your music by going to Settings –> General –> Storage & iCloud Usage –> Manage Storage –> Apple Music.

Offline content isn’t only for music either. Videos, maps, and more can all be saved offline depending on which applications you use. So make sure to check out the common culprits, including Waze, Google Maps, VLC, and so on.
#4. Delete Safari Cache
You can quickly clear the cache of iOS’s default browser Safari by clearing all of your browsing data. You can Clear History and Website Data in Settings –> Safari.

Moreover, you can delete data that visited websites store on your iDevice by going to Settings –> Safari –> Advanced –> Website Data –> Remove All Website Data.

#5. Delete Podcasts
If you are a heavy Podcast listener and use the stock Podcasts app on your iPhone or iPad, you can regain some precious storage space by deleting the podcasts that are already present on the device.
You can do this by going to Settings -> General -> Usage -> Podcasts and then tapping on the ‘Edit’ button. You can then delete all the podcasts to free up storage space on the device.

#6. Optimise Photos Stored on Your Device
If you are using iCloud Photo Library to save and sync all your photos and videos across devices, you can optimise the photos that are stored on your device to take up less space. To do so, head over to Settings -> Photos & Camera and proceed to select the ‘Optimise iPhone Storage’ option. Now, all the photos stored on your iPhone will be optimised for the screen of the device, which will thereby reduce the space occupied by them.

#7. Delete your old messages
If you are a heavy iMessage user, it is entirely possible for the app to take up GBs of storage space on your iPhone or iPad especially if you don’t delete your messages every once in a while.
Deleting your old messages will allow you to easily free up a lot of space on your iOS device. However, if you don’t want to delete an entire conversation and only want to delete messages that are older than say 30 days, head over to Settings -> Messages on your iPhone or iPad and tap the ‘Keep Messages’ option. Now, depending on your choice, select either ’30 Days’ or ‘1 Year.’

iOS will then automatically proceed to delete all your older messages and free up some storage space on your device.
#8. Clear App Caches Manually
There are some apps that have an option to clear the cache. Similar to Safari, these apps store information temporarily or cache it so that the next time you use the app it will compute previous processes a little faster. But again, if your goal is to clear up that Other data, then you may want to check your apps individually to see if they have the option to clear the cache or other data. I use Google Maps on a daily basis, and it stores and caches data just like it would on Google Chrome. But to free up some space, I can clear the cache in the settings.

With that, I cleared about 30 MB from the Other data section displayed in the iTunes breakdown.
There are also applications that do have a cache clear or reset option available, but you might not be able to find it in app itself. Instead, you’ll have to go into the Settings app and search through the app list there, clicking on frequently used apps that might have the need to store data. There really is no other way to find out if an app has the cache clear option without checking it out one-by-one. For example, Slack and Flixster both have the option to reset the cache, but that’s only found by clicking on it the Settings app versus inside the apps themselves.

Just remember that not all apps will have this option, unfortunately. There could be apps on your device that are huge storage hogs that won’t allow you to clear the cache. So, while these smaller apps will definitely help decrease the amount of Other Data on your device, don’t be surprised if there is still a decent amount of Other data remaining. But rest assured, there are still some other methods we can try to keep chopping away.
#9. Delete Siri Voices
If you use VoiceOver, Speak Screen, and Speak Selection, you may have downloaded extra voices to your device. Some of these voices like Samantha (Enhanced) is 169 MB. If you have many of these, you can reach a gigabyte of space in no time.
You can delete a downloaded voice by going to Settings –> General –-> Accessibility –-> VoiceOver –-> Speech and tapping the Edit button to bring up the delete option. Tap the Delete button on the voice or voices that you’d like to remove.

#10. Reset iTunes Streaming Caches

If you purchase, download, and stream shows via iTunes, that data will be stored on your device for some time. iTunes does eventually clear this cache out, but it is definitely not immediate. There is a little trick you can do in hopes of forcing iTunes to clear the cache as soon as possible. You can force reset your device by pressing and holding the Home and Sleep/Wake buttons simultaneously.
If that fails, you can sign in and out of Home Sharing in iTunes. Doing this may force iTunes to recognize your new actions and reset the cache. To do this, go to the iTunes Store app, scroll down to the bottom and sign out of your account.
Reset to Factory Settings
If all else fails, and I mean if all else fails – you can restore your device to its factory settings. This, of course, will erase all of the data and settings on your iPhone to store it back to its factory default. This may be the only way to go if you are overwhelmed with your Other data and none of the other methods has worked for you. After doing this, you will need to add back your apps and other items, which is annoying, but your device will be like new again!
However, please don’t forget to take a backup of your data using iTunes or iCloud, so you can restore the data from the backup if required. You can check our guide if you need help:
- How To Backup Your iPhone, iPad, iPod Touch using iTunes
- How To Backup Your iPhone, iPad, iPod Touch using iCloud
To do this, go to Settings –> General –> Erase All Content.

Apple has made a lot of improvements in iOS 10 to make sure that the experience of using an iPhone or iPad with only 16GB of storage space is not affected. This includes reducing the amount of free storage space required to install OTA updates to only 1.8GB – 2GB and introducing features like App Thinning that greatly reduce the installation size of applications. Additionally, iOS can also temporary uninstall apps from your device to free up storage space for installation of OTA updates.
So, once you install iOS 10 on your iPhone or iPad, you will be able to enjoy a bit of a leeway in managing the storage space of your device.