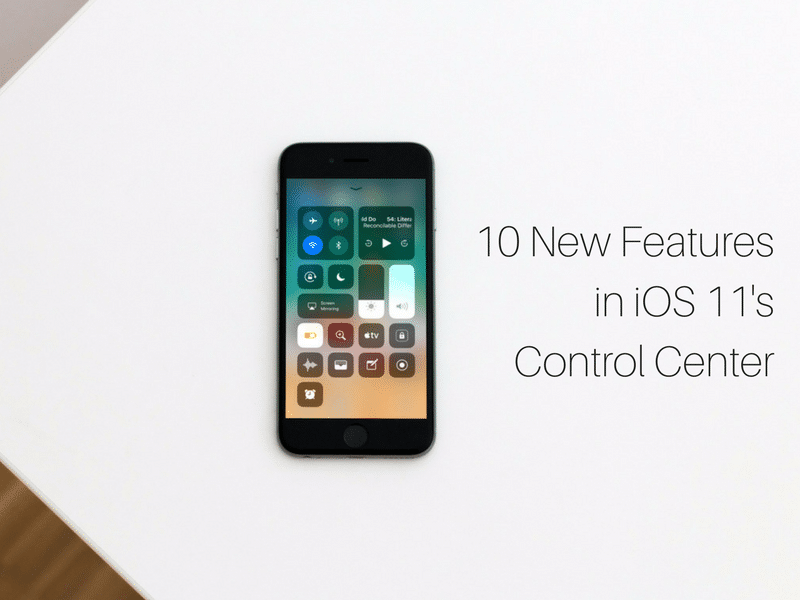
Apple has given us a real, customizable Control Center with iOS 11. Right now, all you can do is edit the controls below the first 4 rows. Apple gives you a dozen or so new controls that you can add to the bottom of the new Control Center.
The Control Center in iOS 11 is back to being a single page affair. It now slides up as a page, taking on the entire screen and blurring the background. You can scroll through it as well. You’ll find Home, Now Playing and toggles as tiles here.
The more interesting part is what you can add controls below the tiles – custom controls.
How to Add More Controls to Control Center
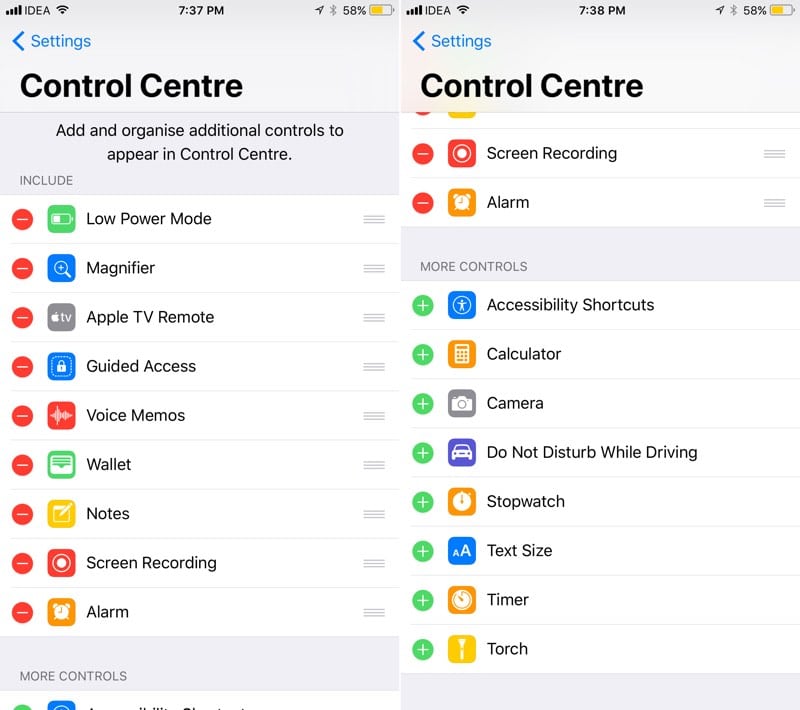
Open the Settings app and go to the Control Center section. Here, you’ll find a UI similar to the Today View widget editing screen. To add a control, tap on the green + button. To reorder a control, grab the handle at the end of the control’s section and slide it up and down.
The first 4 rows are non-editable. Everything you add will be below these rows.

1. Low Power Mode

Finally, you can just tap the new battery icon widget in the Control Center to enable Low Power Mode. When tapped, it animated and turns into a yellow shade.
2. Magnifier
Magnifier was one of the hidden but incredibly useful accessibility features in iOS 10. It would turn the Camera into a magnifier, giving you a 10x zoom so you could blow up the small text. Now, there’s a shortcut for it right in the Control Center.
3. Apple TV Remote

There’s a full-fledged Apple TV remote in the Control Center. 3D touch the Apple TV icon and it will open up. You’ll have a big trackpad, menu button, and play/pause controls.
4. Screen Recording

This control adds a new functionality to iOS that we’ve been waiting for. Tap on the Screen Recording control and you’ll start recording the screen. Once you’re done, tap on the blue bar on the top and confirm from the popup to stop. The video file will be saved in Videos album in Photos app. If you 3D Touch the Screen Recording controls, you get the option to disable pics.
5. Guided Access
Guided Access feature helps you lock down functionality on your iPhone. When the mode is enabled, you can lock down an app and disable certain buttons, including the ability to go back to theme screen and opening another app – unless you press the Home button thrice. This is really helpful when you want to give your iPhone or iPad to a kid to watch something, or to show something to your friends.
6. Voice Memos

With the new Voice Memos control, you can start taking a voice memo with the press of a button. 3D Touch and you’ll have quick access to the three most recent voice notes.
7. Wallet
Wallet control quickly opens the Wallet app so you can access all your passes.
8. Notes

Tap the Notes control and you’ll directly start a new note. 3D Touch the Notes control and you see options to create a new checklist, sketch or a photo.
9. Alarm

Tapping the Alarm control opens the Alarm tab in the Clock app. 3D Touch the control to get the option to create a new alarm, start a stopwatch or a timer.
10. Accessibility Shortcuts

Accessibility Shortcuts is a feature that you bring up by clicking on the Home button thrice. It gives you shortcuts to things like Assistive Touch, Invert Colors, Zoom and more. Now, as long as you have your shortcuts enabled in Settings -> General -> Accessibility -> Accessibility Shortcuts, you can bring them up by 3D Touching the Accessibility Shortcuts control.
The Future of Customizable Control Center
While it’s not going to happen right away, it’s easy to see how Apple could open up Control Center to developers in the future – just like they did with Today View widgets. Apple could allow developers to create controls of their own that users can enable from the Control Center sections in the Settings app. It would be great to have a control for the note taking app Bear instead of the default Notes app.
We hope Apple does this in iOS 12, after fixing the design and interaction bugs in the current Control Center that is.
What do you think of the new Control Center in iOS 11? Share with us in the comments below.
Must read: 100 Awesome iOS 11 Features and Changes