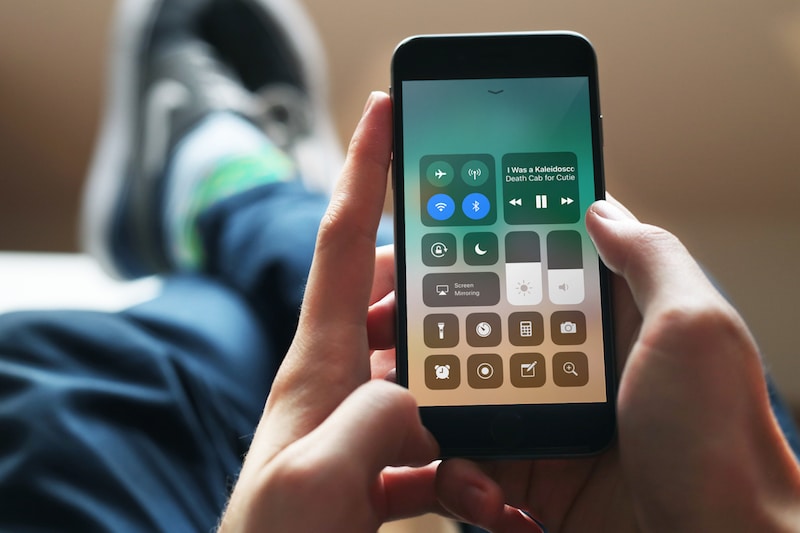
iOS 11’s Control Center sports a new one-page design, a dark color palette and more importantly, the ability to customize, which has been one of the most requested features since Apple introduced Control Center in iOS 7 back in 2013.
While it’s not open for third party developers and there’s a section in Control Center you can’t mess around with, Apple has created some additional controls that you can add to the bottom of the Control Center.
These controls let you do things faster and add new functionality that didn’t exist before. Screen Recording control brings on device screen recording to iOS. Apple TV Remote control brings a fully fledged Apple TV remote to the Control Center.
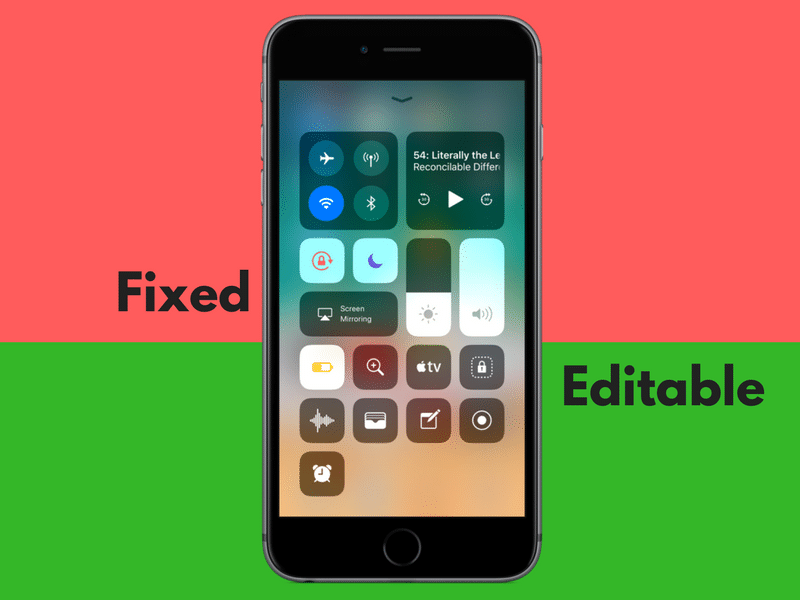
But looking at the Control Center itself, there’s no obvious visual cue as to how it can be customized. The Today View, for example, has an Edit button at the bottom of the page. To customize the Control Center, you have to go two levels deep in the Settings app.
How To Customize iOS 11 Control Center
Step 1: On your device running iOS 11, tap on the Settings icon from the Home screen.
Step 2: Select the Control Center item from the list.

Step 3: From here, select Customise Controls.
Step 4: In the next screen, you’ll find two sections – Included and Available. If you’ve customized the Today View widgets, this screen will be familiar.

To add a control, tap on the green + icon next to the control’s name. It will now show up in the Included section.
Step 5: You can add as many controls as you want. And talking about the customization part, you can reorder them as well. At the far right of a list item, you’ll find a handle (three parallel lines). Tap and hold to grab it and move it up or down to reorder the particular control.
Once you’re done customizing, swipe up from the bottom of the screen and you’ll find the new controls right there.
Notable Controls

Customizable Control Center is easily in the top 5 when it comes to awesome new iOS 11 features. Currently, my favorite controls are screen recording, Apple TV remote, cellular toggle and Low Power Mode toggle.

There are more toggles that I find useful from time to time – the magnifier control for example. Take a detailed look at all the new controls here.
What are your favorite controls in the new Control Center? Share with us in the comments below.