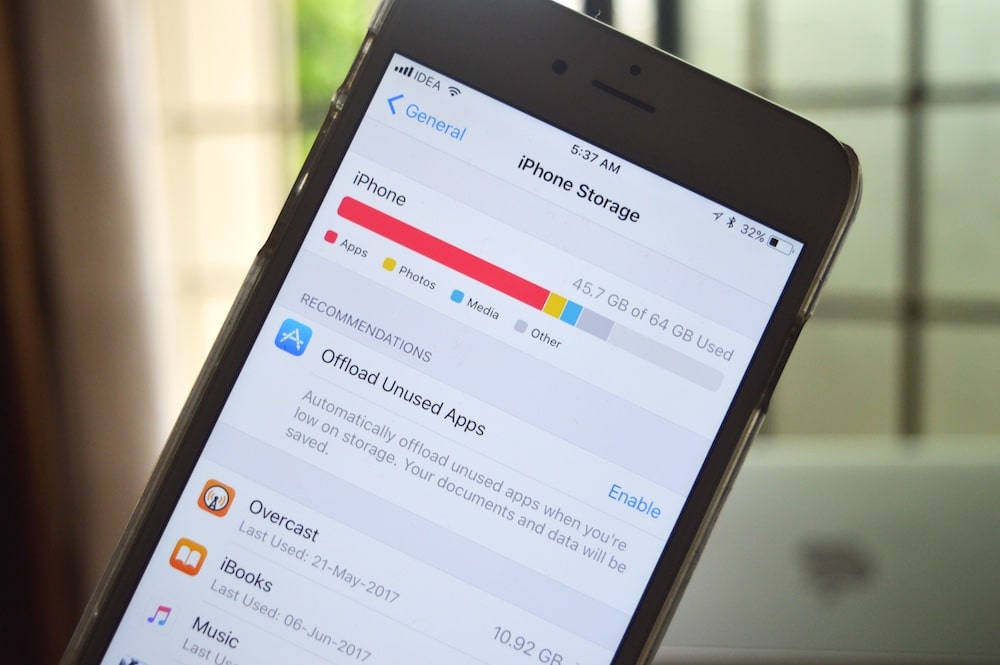
The tragedy of the “you’re running low on storage” popup is that it often strikes at the worst possible time. Often when you’re trying to record a video, or when you really need to download an app. Apple seems to have wised up on this problem. iOS 11 is filled with intelligent and automatic ways of managing storage space. One such feature – Offload Unused Apps – promises that you’ll never see that unfortunate low storage pop up ever again.
How to Enable Offload Unused Apps Feature
iOS 11 has a new personized iPhone Storage screen. Here, you’ll find recommendations for freeing up some storage space. They’ll range from enabling iCloud Photo Library to getting rid of old attachments in Messaging app.
One such recommendation is Offload Unused Apps.
Step 1: Open the Settings app and go to General.
Step 2: From here, tap on iPhone Storage.

Step 3: Find the Offload Unused Apps section and tap on Enable.

Alternative: If you can’t find it here, there’s an Offload Unused Apps toggle for it in the Settings -> iTunes & App Store section as well.

How Does It Work?
Once enabled, this feature will intelligently and automatically delete apps when you’re running low on storage space. It will only delete the app itself and not the app data or related documents (they’ll still be available on your device).

The system will delete apps based on usage. It will delete old apps that you haven’t used in a long time. So don’t worry, it won’t end up deleting apps you rely on a day to day basis.
When the app is deleted, it will still show up on the Home screen. But it will be faded and you’ll see a download icon next to the app name. Tapping the icon will start downloading the app.
How to Offload Apps Manually
If you don’t want the system to do this automatically, you can take control of it. There’s a manual way of individually offloading apps.
Step 1: Go to Settings -> General -> iPhone Storage.
Step 2: Scroll down past the Recommendations section and you’ll see a list of apps, sorted based on how much storage space they’re taking up.
Step 3: Tap on an app to get to the detailed view.

Step 4: Tap on Offload App.

Step 5: iOS 11 will show a popup to confirm. Here, again, tap on Offload app.

The app will be deleted from the phone. The Offload app section will be replaced by Reinstall app.

Tap there if you want to download the app. You can also do that by tapping the app’s icon from the Home screen.

How Do You Manage iPhone Storage?
What steps do you take to make sure you never run out of storage space at the worse possible time? Share with us in the comments below.
This is just one of 125+ features in iOS 11, so don’t forget to check out our iOS 11 category page to find out what’s new in the upcoming iOS update for iPhone, iPad and iPod touch.