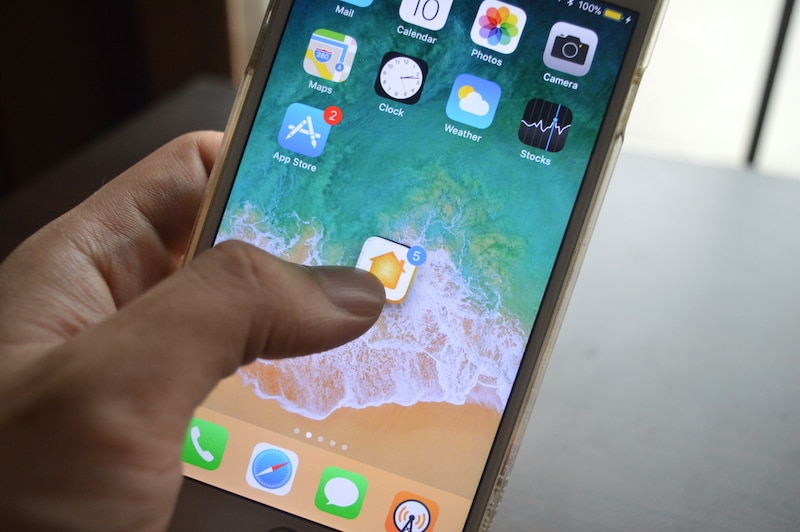
iOS 11 added system wide drag and drop functionality for the iPad. Which means you can use more than one finger to interact with the screen. Drag an element with one finger, tap with another, “hold” an element (more on that later) with a third finger. You can do all of this at once. Some of these features are also available on the iPhone.
iPhone’s had a multi touch screen since the first iPhone. But we never used the “multi” part that much. iOS 11 unleashes those shackles. Because of which, moving multiple apps on the Home screen is now much easier.
How to Move Multiple Apps at the Same Time
Let’s face it, up until this moment, the Home screen organization experience has been a bit arcane. You tap and hold on an icon, swipe around and drop it. And when you have to move an app to another page, you just cross your fingers and hope for the best.
In iOS 11, you can hold the app icon(s) with one finger and use another finger to navigate – swipe over to another screen, open a folder and more.

Here’s how it works.
Step 1: Tap and hold on an app icon till it jiggles.
Step 2: Now swipe a bit to move it from its original place. It will follow your finger. This icon has now officially moved from the place and is “docked” under your finger.

Step 3: Tap on other icons and they’ll join the “docked” apps pile under your finger. As long as your finger is on the screen, all these icons will be held together. Swipe your fingers and they’ll move around.
Step 4: Now, use your other finger to swipe to another screen, or to open a folder. Once you’ve found the place where you want to put the icons, simply release your finger.

Home screen reorganization just got a whole lot easier!
Try This in iPhone Apps as Well
While it’s not implemented across the OS like it is on the iPad, drag and drop works in some stock apps by default.

For instance, you can tap and hold on a photo, select multiple photos, navigate to a different album and release your finger to drop the photos there. The same works for selections in the Notes app as well.
On the iPad
The process is slightly different on the iPad. Here, you’ll have to tap and hold for a longer time. The short hold is for moving a single icon around – whether to change its place or to engage multitasking.
Tap and hold a bit longer and you’ll see all the icons start to jiggle and you’re good to go.
If you have a lot of apps on the iPad, you can even use the Spotlight Search to find and move a single app to a designated screen.

Step 1: After finding the apps in Spotlight, tap and hold on the app till it lifts up from the rest of the screen.
Step 2: Now use your other finger to tap on Cancel on the Spotlight search.
Step 3: Once you find the Home screen page where you want the app, just release the app icon and in just a second, it will appear there.
This is a particularly great way to quickly add icons to the Dock.
What Do You You Think of iOS 11 Multitasking?
What do you think of the new drag and drop features in iOS 11? Will you be using your iPad more thanks to iOS 11? Share with us in the comments below.