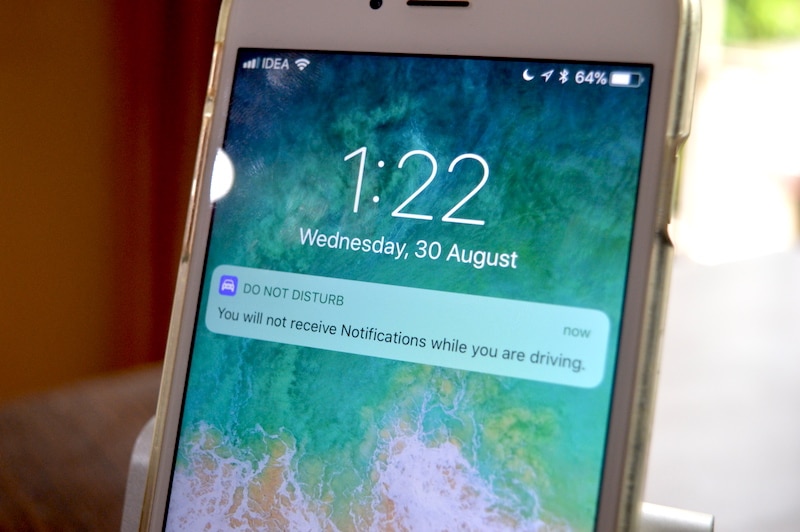
Texting while driving is a deadly affair. There’s no disputing the fact. And anything we can do to reduce distractions while driving, the better. And until we’re all using self-driving cars, that means putting the phone away. Apple has used its CarPlay system to help us out a bit. Now, with Do Not Disturb while Driving Feature in iOS 11, they’re taking it a step further.
How This Feature Works
Do Not Disturb While Driving has an innovative UI. In that, it doesn’t have one. This isn’t a driving mode feature that will turn your phone into a car infotainment system with easy to tap buttons. No, this feature will turn your phone into a literal black box.
The screen will be off, you won’t see any notifications and you won’t be able to unlock the phone until you disable the feature (or you tell your iPhone that you’re not the one that’s driving).

Just like Do Not Disturb feature, you can let in messages from your favorite contacts. You can create an Auto Reply that’s sent to anyone who tries to contact you via the Messages app (as long as they’re in your Favorites list). And if they reply with the word “Urgent”, they can break through the notification filter.
How to Enable Do Not Disturb While Driving Mode
You can enable this feature manually from Control Center at any time (more on that later), but it’s only going to be effective if we put this in auto mode.
Step 1: Open Settings and tap on Do Not Disturb.

Step 2: Swipe down till you see the Do Not Disturb While Driving section. Here, tap on Activate. You don’t need to enable the Do Not Disturb feature to use this.

Step 3: Choose between your preferred activation method. You can choose Automatically or When your iPhone connect to your Car Bluetooth. The latter is going to be more reliable. When you choose Automatically, the feature will activate when your iPhone detects that you’re moving at a speed that’s akin to being in a car.

How to Change Auto Reply Message
Step 1: Go to Do Not Disturb section in Settings.
Step 2: Tap on Auto-Reply.

Step 3: Tap on the text box and edit the message to what you want it to say.

By default, the Auto Reply feature only works for contacts that are added to your Favorites list. But you can change this by clicking on Auto Reply from the Do Not Disturb section. You switch to All Contacts or Recents.

If you’re already using the Favorites list as a way of letting in family and friends from the Do Not Disturb filter, you don’t need to change any setting here.
Enable This Feature Manually from Control Center
We’ll need to add the Do Not Disturb While Driving toggle to the Control Center first.
Step 1: Open Settings -> Control Center -> Customize Controls.
Step 2: Tap on the + button next to Do Not Disturb While Driving to add it to the bottom of Control Center.

Step 3: Now, open the Control Center and press the Do Not Disturb While Driving button (it looks like an icon of a car).

How to Disable Do Not Disturb While Driving
Because of the way the feature works, it’s possible it will activate while you’re not actually driving or when you’re in the passenger seat.
If that happens, there are two ways to disable this feature.
Step 1: 3D Touch on the notification (if you’re using an easier iPhone, swipe on the notification and select View).

Step 2: Tap on I’m Not Driving option.

Alternatively, try to unlock your device using Touch ID on the Home button and you’ll get a popup saying I’m not Driving. Tap on that and the feature will be disabled.
Your Driving Workflow
What all tech do you use in your car? Do you have a CarPlay enabled infotainment system? Share with us in the comments below.