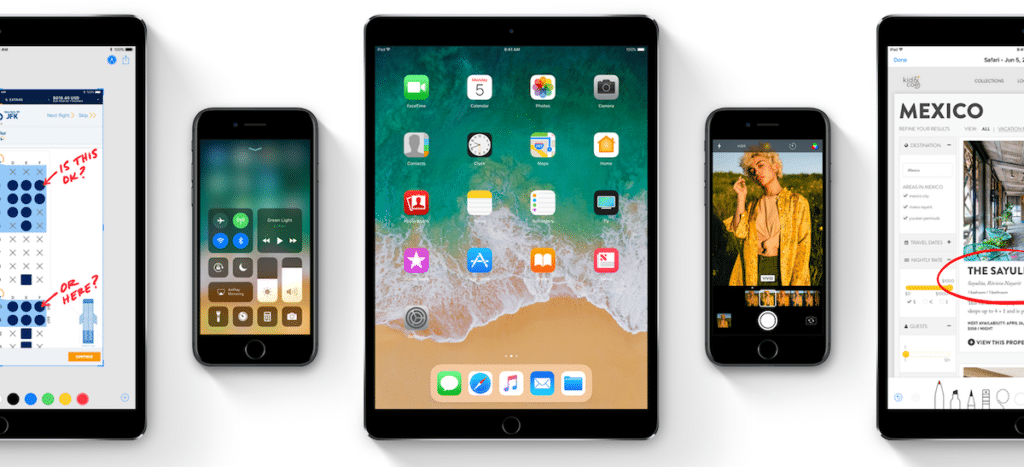
Apple will be releasing iOS 11 for iPhone, iPad and iPod touch in just a few hours from now. It brings hundreds of exciting new features and improvements.
If you’re curious about all the new iOS 11 features and changes and how exactly they work, just keep reading.
The Comphrehensive List of All the New and Hidden iOS 11 Features
1. Redesigned Lock Screen
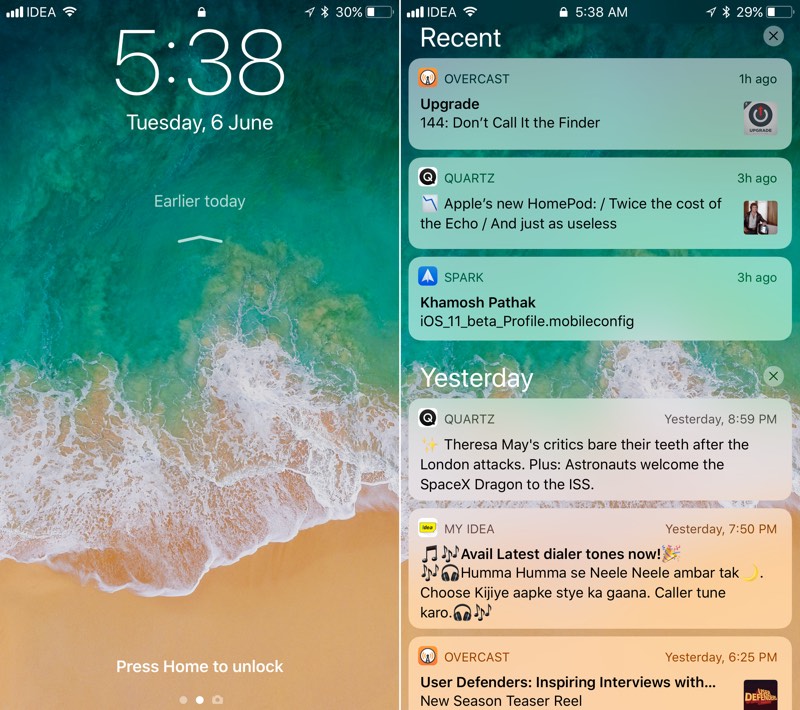
While it might not look like it, the Lock screen has been redesigned in iOS 11. If you don’t have Touch ID or a passcode set up, you’ll be able to swipe up to unlock your device. Both Lock screen and Notification Center have been merged and behave in the same way.
So instead of swiping down from the top of the screen, you swipe up from the middle of the Lock screen to reveal all notifications.
2. Redesigned Notification Center

When you’re in an app and you swipe down, you’ll see a new, redesigned Notification Center that will show the current notifications and the Now Playing card. To view all notifications, you need to swipe up.
3. New Lock screen Now Playing
When you’re playing something, it now shows up as a card in the Lock screen instead of taking over the entire screen.
4. Redesigned Control Center

One of our biggest wishes has come true. Apple has finally redesigned Control Center. Now, it’s back to being just one page. Design wise, each tile has a dark background. There are some tiles that can be expanded to reveal more functionality. Like the toggles tile and the Now Playing tile.
When you 3D Touch the Now Playing tile, you’ll get access to audio outputs. The toggles tiles shows more toggles when expanded, including Cellular Data and Personal Hotspot.
5. Customizable Control Center

And it gets better. Control Center is customizable. Go to Settings -> Control Center and you’ll be able to add and remove several actions like Notes shortcut, Alarms, Magnifier and so on.
6. iPad: All-New Dock

There’s a new, Mac style floating Dock on the iPad. You can now add more than 6 icons here. And your recent apps and Continuity apps show up in the far right edge.
7. iPad: New Slide Over

Instead of swiping in from the right edge to bring up Side Over, you now swipe up when you’re in an app to bring up the Dock. Tap on an app in the dock and bring it up to expand it as a floating bubble. You can dock it to the left/right edge. Or swipe it away.
8. iPad: New Multitasking System

To actually dock an app to the right/left side of the running up, bring up the Dock, and drag an app icon to the far edge of the screen till you see the dark edge.

Then drop the app. Use the handle bar to adjust the width.
9. iPad: New App Switcher

Swipe all the way up from the bottom of the screen, double click the Home button or swipe up using four fingers to reveal the new App Switcher. This now integrates apps, spaces, Dock and even Control Center. Tap and hold on apps or spaces to get the option to close them.
10. iPad: Drag and Drop

When two apps are open side by side, you’ll be able to drag text, links, images and files between the two apps.
11. Swipe Up to Quit Apps on iPad

You can now swipe up on app previews in the App Switcher to quit apps.
12. Screen Recording

One of the customizable toggles in Control Center is for Screen Recording. Tap on it and you’ll be able to start recording the screen. Tap on the blue bar on top to bring up the popup to stop recording. The video file is saved in Photos app.
13. Markup Screenshots

When you take a screenshot on iPhone or iPad, you’ll see a preview for it in the bottom-left corner. Tap on it and you’ll be able to mark it with a doodle, annotation, text, signature and more. When done, you can save it to Photos or share it to any app using the Share sheet.
14. Quickly Share Screenshots

After taking a screenshot, tap on the preview in the bottom-left corner and then tap on the Share button to quickly send it to a device using AirDrop or to an app like WhatsApp.
15. Do Not Disturb While Driving

Do Not Disturb While Driving is a new feature that automatically engages when you’re in a car. It’s built on top of Do Not Disturb so it automatically disables notifications from everyone except your Favorite contacts. When someone tries to contact you via iMessage, they’ll get a canned reply that you’re currently driving.
16. New Files App Replaces iCloud Drive

Files replaces the iCloud Drive as the preinstalled app when you update to iOS 11 on iPhone and iPad. Files app gives you access to files on your device, along with services like iCloud Drive, Dropbox, Box and more.
The app lets you create folders to manage your file structure. There’s tagging support as well.
New iOS 11 Features for Maps App
17. Indoor Mapping in Maps App

Maps app brings indoor mapping for hundreds of Malls across the world. They’ll also be adding Airports in future.
18. AR Mode in Apple Maps App

Apple Maps’ Flyover feature now works on the ARKit technology. When you’re in it, you can move your device to basically fly around a city. It’s really cool.
19. Lane Guidance in Maps App
When you’re navigating in Maps, you’ll now also get lane guidance for making the turns.
20. One-Handed Zoom in Maps app
Just like Google Maps, you can now tap and hold with one finger in Apple Maps and swipe up and down to zoom in and out.
New Apple Pay iOS 11 Features
21. Person to Person Apple Pay

Apple will now let users pay each other using Apple Pay. It works using the iMessage app that’s integrated in iMessage threads. You’ll be able to enter the amount, pay from your connected card and authenticate using Touch ID.
22. Apple Pay Cash
When you recieve money using Apple Pay, it will go to your Apple Pay cash. You can use this wallet balance to pay for apps, to other users or to transfer to your bank.
Note: Person to Person Apple Pay and Apple Pay Cash won’t be available in iOS 11, Apple has announced that it will be available in later this fall so most likely in iOS 11.1.
23. Makeshift Dark Mode Using Smart Invert Colors Feature

There’s a new setting in Accessibility -> Display Accommodations -> Invert Colors called Smart Invert. It inverts the colors for just the UI elements and text and not images and rich media. So what you end up with is a version of a dark mode, especially in apps like Settings (but it doesn’t work so well across the OS).
24. Emergency SOS Feature
iOS 11 brings a new Emergency SOS feature for every iPhone on the planet. Previously this feature was only available on the Apple Watch and for citizens in India. This new feature makes sure that you can quickly reach the emergency services in the time of need. This feature is enabled by default. To call for Emergency Services, tap on the Sleep/Wake button 5 times.
This will bring up a new screen that will show Power Off, Medical ID and Emergency SOS sliders. Swipe on the Emergency SOS slider. This will place a call to the Emergency Services number for the country you’re in. You can choose the cancel this call as well.

25. ARKit
One of the most exciting features in iOS 11 is the ARKit framework. With ARKit, Apple is giving developers the basic framework that they can build on top of so they don’t have to do the heavy lifting. In some ways, this is similar to when the App Store was launched. We’re about to see a whole new category of apps emerge. For App Store, it was about touchscreen apps, for ARKit, it’s about augmented reality.
ARKit is not available for all iOS 11 compatible devices. You can check our post for the list of iPhones and iPads compatible with ARKit.
New Siri iOS 11 Features
26. Siri Intelligence Throughout iOS 11
It looks like Siri is going to be everywhere on iOS 11, paying attention to things you do in apps like Safari and suggesting other actions. For example, it can prompt you to create a calendar event for a concert you just booked in Safari.
Siri now has on-device learning capability for the stock Apple apps. So if you search for something in Safari, Siri will remember it and will populate it as a suggestion in the News app. If you book tickets in Safari, you’ll see a banner notification asking if you want to add that to your Calendar. That’s all Siri smarts running in the background. If you search for a location with a unique name, it will be saved in Siri Intelligence so the next time you try to type it, Siri will offer auto correct suggestion via the QuickType keyboard.
27. Same Siri For All Devices
Apple will now sync your personal data and customizations between all your devices (in a private and encrypted manner) so that the Siri experience across all devices is similar.
28. Ability To Type To Siri

If you go to General -> Accessibility -> Siri and turn on Type to Siri, you’ll now get a type only UI in Siri. Unlike Google Assistant, there’s no option to have both voice and typing feature side-by-side, which is a shame.
29. Translation Feature in Siri

Siri gets translation support for English to Chinese, French, German, and Italian, and Spanish in iOS 11.
30. Siri’s Voice Is More Natural
Apple has made improvements in Siri’s speech engine to make it sound more natural and less robotic.
31. New Male Siri Voice
There’s a new male Siri voice as well, just as natural sounding.
32. New Siri Visual UI

Siri’s UI has also been slightly tweaked. There’s more space everywhere, and the replies are in bold and Siri now presents multiple results instead of just one.
Plus, the text is now left-aligned. There’s also an always animating Siri orb in the bottom and a much clearer, Tap to Edit button that lets you change your command.
33. Lists and QR Code Support in SiriKit

Siri can now support two more kinds of apps – lists and QR Codes. You’ll be able to ask Siri to display your QR code from an app so that your friend can scan it. And you’ll be able to add things to a to-do list app like Todoist right from Siri.
New iOS 11 App Store Features
34. App Store Redesign

App Store sees its first redesign since it launched 9 years back. The app’s redesign looks like the Music app, with big cards and horizontal swiping lists.
35. Today Tab in App Store

Along with a new tab for Apps and Games, there’s an entirely new Today tab. This will be a great way for users to discover new apps, videos, in-app purchases, features and more everyday.
36. Apple Music Friends Network
Apple Music now lets you have your own public profile that people can follow. When you’re in the For You tab, you’ll see icons for people who have listened to or liked the songs and albums. So you have an idea what your friends are listening to.
New iOS 11 Photos App Features
37. Photos App Redesign

Photos app also sees a minor redesign like the Messages and Notes apps.
38. Memories UI and Technology Overhaul
The Memories tab has been overhauled in UI and the technology. Memories engine is now much smarter and will automatically create videos for your pets, your kids and more. They also have a new style when it comes to text.
39. Portrait Memories Videos
Memories videos are generated intelligently and just like Snapchat’s Spectacles, they’ll automatically adjust themselves when you switch from landscape to portrait mode.
40. Live Photos Effects: Loop, Bounce, Long Exposure

To add an effect to a Live Photo, just swipe up and select one from the Effects left. There are three cool effects. Loop lets you loop the effect like a GIF. Bounce adds a reverse effect that looks like a Boomerang. Long Exposure does a really cool thing that adds long exposure effect to the moving parts of the photo, while the background stays still.
41. Live Photo Editing: Trim, Mute, Key Photo

When viewing a Live Photo, tap the Edit button. You’ll now see all frames in the Live Photo in bottom. Select a frame and tap on Make Key Photo to make it the main image. To mute the Live Photo, tap on the speaker in the top-left. To trim a Live Photo, grab the handles at either side of the frames and pull them in.
42. GIF Support in Photos App
You can now save and playback GIFs in the Photos app.
43. Create Watch Face from Photos App
When you’re viewing a photo, tap on the Share button and select Create Watch Face to make a watch face from the current photo.
44. One Handed Keyboard

iPhone 6 and above users can tap and hold the Globe key to dock the keyboard either to the left/right side of the screen, making it easier to type with one hand.
New iOS 11 Settings
45. Offload Unused Apps

A new feature in iPhone Storage section automatically deletes old and unused apps when you’re low on storage. All of the app’s data and documents are saved.
46. New Background Refresh Options

You can now select the Background App Refresh to only happen when connecting to Wi-Fi and not to Cellular data.
47. Auto Answer Calls

This is an accessibility option. Basically, you can tell iOS to automatically answer any call after a set seconds.
48. Disable Aut0 Join Feature by Networks

In Wi-Fi settings, you can now toggle auto-join feature based on each network.
49. Disable Recent Apps in Dock
From Settings -> Control Center you can now stop recent apps from showing up in the Dock on the iPad.
50. Settings for Do Not Disturb while Driving

There are now dedicated settings items for Do Not Disturb while Driving mode. You can decide the auto reply message, and who to allow calls from.
51. Alerts look like Banners

Persistent alerts now look like banners and show up from the top of the screen instead of the middle.
52. Redesigned Storage Management Section

Storage and Cloud Usage section in Settings is now renamed to iPhone Storage. It has a new UI that shows a graph of storage space by apps, photos, media and other.
53. Unified Siri and Search Section

There’s a new Siri & Search section in Settings tab that unifies both Siri and Search sections.
54. New Accounts and Passwords Section

There’s a new section called Accounts & Passwords that lists all your Mail and Contacts accounts, along with all the passwords saved on the device.
55. AirPods Settings

iOS 11 now lets you customize actions for individual AirPod. So you can double tab left one for Siri and right one for Play/Pause. There are also new actions for Next and Previous tracks.
New Shut Down option
Shut Down option in Settings > General
New iOS 11 Messages App Features
56. iMessages in iCloud (with Manual Sync)
iMessages can now live in iCloud and can be the same between all devices. There’s a toggle for it in the Settings and also an option to manually force the sync.
57. New iMessage Effects

There are two new iMessage Effects – Echo and Spotlight.
58. iCloud Message Sync Counter
The new feature that allows you to sync messages using iCloud now shows a counter to tell you just how many messages are being backed up.
59. Redesigned iMessage Apps Drawer

Apple is trying to fix the iMessage apps discovery and usability problems by integrating a small, horizontal scrolling apps bar right in the bottom of the conversation view. Tap on an app icon to directly jump into the iMessage app. Tap and hold on the bar for a larger view of the apps, along with their names.
60. Redesigned Messages App

Like many other default apps, Messages app sees a redesign that puts a big bold Messages tag at the top of the messages view. There’s update in typography as well, with titles being a lot bolder across the app.
New iOS 11 Safari Features
61. Auto Reader View
Reader View is Safari’s minimal reading mode. Just like Pocket, it removes formatting, styling and other assets. Leaving you with just the text and images. The new Auto Reader View feature lets you open all compatible articles automatically in Reader View. No need to tap the Reader View button.
62. Prevent Camera and Microphone Access

There’s a new toggle in Settings called PCamera and Microphone Access. It’s directly dependent on the Web-RTC feature. If you never want any website to access these feature, turn this off from Settings -> Safari.
63. Flight Tracking and Definitions in Search Bar
Safari’s search bar is picking up some smarts from Spotlight. Now, when you type in any flight code, it will show you contextual information right there.
Also, try typing “define (word)”. You’ll see the definition in the drop-down menu. For some common words, you don’t even need to type the word “define” first.
64. Conversions in Search Bar
65. UI Changes in Safari

In Safari, the URL bar is now more spaced out and tabs are more rounded out. Reading List UI also gets the huge headers.
66. Faster Scrolling in Safari
Scrolling in Safari now works the same way it does in the rest of the OS. The inertial scrolling is gone.
67. Create PDF from Pages (and Markup)

In Safari, in the Share sheet, there’s an option to covert the entire page into a PDF (on both iPhone and iPad). Plus, once coveted, you can start marking it up right there.
68. Prevent Cross Site Tracking in Safari
The new Apple feature that prevents sites from following you everywhere you go is enabled by default.
69. Block New Cookies and Data
Now that iOS automatically blocks some cookies, the previous setting for cookies is gone. In iOS 10, you could switch between a couple of different options for blocking cookies – block all, block allow from current website, always allow and more.

In iOS 11, it’s now just one toggle called Block All Cookies. Now, you can either block every single cookie, or you can let Safari do the intelligent blocking for you. From Safari section in Settings, toggle on Block All Cookies and then from the pop-up tap on Block All to enable this feature.
70. 3D Touch for Safari Tab Switcher
You can now switch between tabs quickly using 3D Touch.
71. New Advanced Settings for Safari
Safari’s Settings section adds a new section for Advanced Settings. You’ll find experimental features here.
New iOS 11 Notes App Features
72. Create Tables in Notes

There’s a new Tables option in the formatting bar in Notes.
73. Document Scanning in Notes

In Notes, tap the + button and select Scan Documents to scan paper documents in color or gray scale. The borders will be selected automatically but you can always edit them yourself later.
74. Swipe Options in Notes

Swipe in from the right edge to get the option to lock the note, move it or delete it.
75. Pin Notes to Top

Swipe in from the left edge of a note in the list view and tap on the Pin button. It will now always show up at the top of the list.
76. Change Paper Style in Notes

From the Share menu, select Change Paper to get the option to get grid and lined paper options.
77. New Notes Typography

The typography in Notes app is slightly tweaked.
78. iPad: Handwriting Recognition in Notes App

When you write using Apple Pencil in Notes app, Apple will be able to scan the text and index it in Spotlight so you’ll be able to get back to your handwritten notes using Search. We don’t know if other features like text export are supported yet. This feature works over iCloud so you can even search your handwritten notes from your iPhone.
New iOS 11 User Interface Changes
79. New Unlock Animation
When you unlock your device by pressing the Home button, the Lock Screen now pushes out by sliding up to reveal the Home Screen.
80. New Status Bar Icons

One of the subtle changes is in the Status bar. Instead of the bubbles, you now see a classic Nokia style cell range icon. The location icon is also hollow and the battery icon looks slightly different and more rounded.
81. Redesigned Calculator App and Icon

Calculator apps redesign makes it look more like the circular keypad in the Phone app. The new icon has a retro feel to it.
82. New App Store and iTunes Store Icons

83. New Passcode UI

The new passcode UI has buttons without borders and bolder text.
84. Phone App Redesign

Phone app also gets huge titles in all tabs, bolder titles and the keypad looks like the Passcode.
85. New Spotlight UI Design

Now, when you search for an app in Spotlight, it will show up in the Siri Suggestions box, instead of a list. And right, below you’ll get autocomplete like search lists.
86. No Labels in Dock

On both the iPhone and iPad, the Dock no longer has labels for apps and folders.
87. New Video Player UI

The new video player UI has a floating view and is dark. There are clearer buttons for Picture in picture and AirPlay.
87. Podcast App Redesign

Just like the App Store, the Podcasts app also sees an Apple Music style redesign.
88. New Numeric Keypad Design

There’s a new, more button-like rectangular design for the keypad.
89. New App Launch animations
The animations when you launch the app is new.
90. Cellular Signal icon
The dotted icons for the cellular signal has changed back to bars in Status bar.
91. Mail App Design Updates
Mail app also gets the huge headers and spaced out UI.
92. Persistent Status Bar for Location Services
Whenever an app is using location in the background, you’ll see a persistent bar at the top. This is great for spotting when apps like Uber keep using location even after you’ve left the app. But it’s not so great for apps like Moves.
93. 32 Bit Apps No Longer Supported
While you’ll still find them on the App Store, you can no longer install 32-bit apps on iOS 11.
94. No Volume HUD When Playing Videos and Audio
When you’re playing a video or audio, you won’t see a Volume HUD take over the middle of the screen when you go to change the volume. Other times (and when adjusting the ringer), it still does show up.
95. FLAC Support
You can now play FLAC files in iOS 11 using the built-in media player.
96. Automatic Setup
When you buy a new iPhone running iOS 11, you’ll be able to copy over passwords, data and apps easily from your old device. During setup, you’ll see the Automatic Setup section. At that time, just bring your old iPhone closer to the new one to start the transfer.
97. New Purchases Overlay in App Store
When you make a purchase for a new app on App Store, you’ll see an Apple Pay style overlay before you confirm the purchase.
98. Seconds Option in Timer

You can now set Timers in seconds.
99. Social Sharing Features in Apple Music
You can now create a profile in Apple Music, and follow people. Others listening recommendations will show up throughout the app.
100. iPad: Unlock with Apple Pencil
On the Lock Screen, just tap with your Apple Pencil to open your most recently used note in Notes app.
101. iPad: QuickType Keyboard Flick Gesture

On the iPad keyboard, just swipe down any key to type the alternative character.
102. iPad: Inline Drawing

In Notes and Mail app, just start doodling with the Apple Pencil to create a sketch.
103. New Wallpaper

iOS 11 brings a new beach wallpaper.
104. Share Wi-Fi Passwords

When a friend of your comes over, and if they’re running iOS 11, you’ll now be able to log them into your network without them doing anything. When both devices are near, you’ll get an AirPods style popup asking if you’d like them to connect to your network.
105. Family iCloud Sharing
If you have a 200 GB or higher iCloud plan, you can now share it with your Family members.
106. HEVC (H265) Video Support
iOS 11 has officual HEVC support and that’s what Apple will use for recording videos, resulting in a 2x compression in size.
107. AirPlay 2
AirPlay 2 is the update to Apple’s audio stream format. AirPlay 2 now supports multi-room audio.
108. Kannada, Malayalam and Odia keyboards
109. Flashlight for iPads
iPads now get Flashlight controls in Control Center.
110. Spotlight Tab in News App
You can now search through the News app.
111. iCloud File Sharing
You can now share files you have stored in iCloud Drive.
112. WebRTC Support
A big deal for the open, web-based audio and video interface format. Safari now supports WebRTC.
113. Scan QR Codes from Camera
Now, just open the Camera app and point to a QR code. iOS 11 will recognize it and if its a Wi-Fi QR code, it will even offer to connect to the network for you.
114. Dictation Works in Hindi
What could be a boon in India, the Dictation (Speech to text) feature now works in Hindi as well.
115. Move Multiple Apps on iPad
Tap and hold on an app and move it, now tap on other apps and you’ll select them too. Move to another page, release your finger and you’ll be moving multiple apps.
116. HEIF Replaces JPEG
Just like HEVC, HEIF is an open, compressed format for images. Apple will end up saving half the storage space. When you share photos, they’ll go out as JPEG though.
117. AirPlay Button in Music Widget

The Lock screen’s music widget now has an AirPlay button right there.
118. Better Search in Music App
When you search in the Music app, you’ll now get smarter results with links to directly search in artists, playlists and more.
119. Files App Share Extension
There’s a new Save to Files extension that lets you add anything to the Files app using the Share sheet.
120. Locations in Files App

Locations section in Files app has been enabled and you can now add sources like Dropbox.
121. Long Press Option for Screenshot Preview

When you tap and hold the screenshot preview, you’ll now get the familiar Share sheet. So you can now share a screenshot to an app without ever opening the Photos app.
122. Automatically Create Zips When Sharing Folders in Mail app
When you drag a folder from the Files app to the Mail app, it will automatically create a zip from the contents of the folder and attach it to the email.
123. Authentication API for Safari
Safari in iOS 11 has a new authentication API that will make it easier for apps and websites to log users in.
124. Safari View Controller Update
Safari View Controller has been redesigned so that when you 3D Touch a link that’s supported in the Safari format, it will no longer show top and bottom toolbars.
125. New TV Providers
The TV Providers section in Settings adds new providers like Comcast but right now it’s just a list item that doesn’t go anywhere.
126. iMessage in the Cloud Counter
There’s now a counter that shows how many iMessage are yet to be uploaded to iCloud.
127. Control Center Is More Interactive
Now, when you 3D Touch something like the timer or alarm widget, you’ll be directly able to swipe up or down to increase or decrease the time. This wasn’t possible before Beta 3.
128. Icons in Control Center
The list items in Control Center now have icons.
129. Japanese Romaji keyboard
iOS 11 brings English input for Japanese Romaji keyboard
130. New Arabic system font
New Arabic system font has been added.
131. Maps Entrances to Landmarks
Maps entrances to landmarks in China
132. Traffic Camera Alerts
Traffic camera alerts in China
133. NFC Reader mode
iOS 11 Supports ‘Core NFC’ to Detect NFC Tags and Read NDEF Data
134. VoiceOver descriptions for images
iOS 11 provides VoiceOver descriptions for images.
135. Health Data Sync
Health data is now synced across iOS devices via iCloud.
136. Spirit Level
The iOS 11 Camera will display the spirit level in grid view when you try to take a photo of an object from the top.
Stay Tuned!
We won’t rest till we find all of them. So don’t forget to bookmark this page for the complete list of iOS 11 features.
Your Favorite Features
What are your favorite iOS 11 features and changes? Please share them in the comments below.