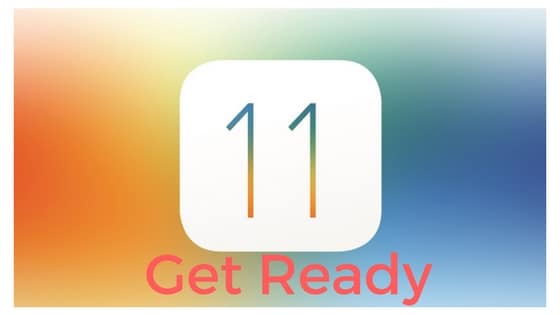
With Apple, all set to release iOS 11 tomorrow, now is a good time for you to clean all the junk files from your iPhone or iPad and reclaim some storage space and prepare your iPhone or iPad for the update.
Apple has reduced the free space required to install OTA updates in iOS 11, which is a huge improvement over the free space requirement of 4.6GB that was required for the iOS 8 update. Nonetheless, a little bit of cleaning will go a long way in improving your overall experience of installing and using iOS 11. So, below we offer you some tips to free up storage space on your iPhone or iPad.
How much storage space does iOS 11 take up?
It varies from device to device. The iOS 11 OTA update is around 1.7GB to 1.8GB in size and would require about 1.5GB of temporary space in order to completely install the iOS.
Hence, it is recommended to have at least 4GB of storage space before upgrading. If you don’t have that much free storage space on your iPhone, iPad or iPod touch then you can follow the tips below to free up storage space on your iOS device.
Tips to Free up Storage Space on iPhone and iPad
1. What’s Your Storage Space Usage?
Before deleting all your apps and photos, let’s first see just how much storage space you have left and what’s taking up how much space.
To do that, go to “Settings” -> “General” -> “Storage & iCloud Usage” -> “Storage” -> “Manage Storage“.

Once you get here, you’ll see a complete list of all the apps installed on your device, alongside things like Photos, Apple Music and more.
The ones taking up the most space are on the top. This makes it easy to know what’s gotta go, fast.
2. Uninstall Apps You Don’t Need
Here’s a rule of thumb: if you can’t remember what the app does, or you haven’t used it in a month, the app’s gotta go. Remember, re-downloading an app is easy (along with its data, if you have iCloud backup enabled).
From the “Storage” space tab, you’ll also be able to see how much “data” an app is using. And you’ll be able to delete apps from there as well.

When it comes to bloated apps like Facebook, that could take up to 1 GB of your data, for no reason other than caching, the only way to get the storage space back is to delete the app and re-download it again.
3. Clear Downloaded Content
If you use Apple Music to listen to Music, and you download YouTube videos or movies to VLC for offline use, your storage can get full very fast.

To see all the tracks downloaded in Apple Music, go to “Settings” -> “Music” -> “Downloaded Music“. You’ll be able to see songs and albums. To delete something, swipe left on it and tap on “Delete“.
4. Delete Safari Cache
To quickly clear any cache that’s built up overtime in Safari, go to “Settings” -> “Safari” and tap on “Clear History and Website Data“.

You can also delete any data stored by specific website on your iOS device by going to “Settings” -> “Safari” -> “Advanced” -> “Website Data” -> “Remove All Website Data“.

5. Delete Podcasts
Doesn’t matter if you use Apple’s default Podcasts app or something like Overcast, podcast downloads can end up taking a lot of space. For me, they take up around 2-5 GB depending on when I last cleaned them up.
To get rid of podcast episodes from the default app, go to “Settings” -> “General” -> “Storage & iCloud Usage” -> “Storage” -> “Manage Storage” -> “Podcasts“.

If you use Overcast, just swipe left on a podcast or an episode to reveal the “Delete” button.
Also, I’d recommend to use the auto delete feature in Overcast. You’ll find it in “Settings” for each individual podcast. Overcast will automatically delete any episodes over the count you decide.
6. Use iCloud Photo Library or Google Photos

If you use iCloud Photo Library, all your photos will be uploaded to iCloud automatically (against the storage in your account). You can then delete these photos, knowing that they’re safe in the cloud. Enable it from “Settings” -> “Photos & Camera“.
If you’re looking for a completely free option, try Google Photos. It makes it really easy to delete photos once they’re uploaded.
7. Optimize iCloud Photo Library On Your Device
If you’ve started using iCloud Photo Library, all the photos on your device are still going to be the same, even after the backup.
But you can enable an option called “Optimize iPhone Storage” that basically turns the iPhone photos into compressed thumbnails and only downloads the original from iCloud when you tap on it to view.
To enable this, open “Settings” -> “Photos & Camera” -> and select “Optimize iPhone Storage“.
8. Get Rid of The Live Part of Live Photos
I leave Live Photos turned on because you never know when you’ll get one that’s really awesome. But what that means is that now your photos weight twice-thrice as much.
Thankfully, there’s an app that automates the process of removing the Live part of a photo, and replacing it with a still photo.
Using Lean ($1.99), I did some experiments when I wrote the complete guide to Live Photos. By deleting the Live part from 4 photos, I got back 12 MB of space. 3 MB a photo is a lot, especially if you have hundreds or thousands of photos in your library.

Alternatively, you can just turn off Live Photos. Tap the “bullseye” icon on the top of the Camera view to do that.

9. Check The Recently Deleted Album

Even when you delete photos, they’re not gone from your device, at least not for 30 days. To actually delete the photos and get the storage space back, you’ll need to open the Photos app, go to the “Recently Deleted” album, select all photos and tap on “Delete“.
10. Automatically Delete Old Messages

If you exchange a lot of media via iMessage, the storage can fill up quickly. You can tell iOS to delete iMessage conversations after 30 days, instead of keeping them forever.
Go to “Settings” -> “Messages” and select “Keep Messages” option. You can choose 30 days or 1 Year here.
11. Manually Delete Old Message Threads
If all the attachments in iMessage are saved automatically, that’s storage space being taken up by photos you don’t exactly care about.
The best way to combat this is to open Messages app, tap on “Edit” and start deleting old threads, or threads with a lot of messages and media.

But before doing that, just go through them and make sure you’re not losing an important photos or messages.
12. Manually Clear Third-Party App Caches
As we talked about above, there’s no way to clear app caches in iOS on a system level. You’ll need to do that on an app to app basis – given that the app provides such an option.
Some apps, like Chrome and other browsers like iCabMobile, do. So does Google Maps.
Once you find apps that are taking up a lot of cache memory, go to these app’s Settings menu and search for an option to delete the cache.
Different apps handle this differently. Slack for example has an option to “Reset Cache” inside the Slack entry in the Settings app.
If you can’t find this option, you can’t do much other than actually deleting and reinstalling the app.
13. Delete Siri Voices
If you use accessibility features and have multiple languages selected in iOS for speech or the keyboard, you’ll find that you might have multiple Siri voices installed. They take up a lot of space. The Alex voice for example, takes up a whopping 870 MB space.
To see all the voices, go to “Settings” -> “General” -> Accessibility” -> “VoiceOver” -> “Speech”. Then select your language.

Tap the “Edit” button, and select the voices you want to delete by tapping the red button.
14. Optimize Apple Music Storage
If you’re using Apple Music, go into “Settings” -> “Music” and “Optimize Storage”. You’ll now be able to limit the maximum storage downloaded songs from Apple Music can take up. Starting from 2 GB going up, depending on your device.

Once Apple Music hits that limit, it will automatically start deleting older songs that you don’t listen to anymore.
15. Trick to Clear Cache
You can also download an app like Infinity Blade that’s 3GB in size or a simple app that’s huge in size and is bigger than the available space on your iPhone. When you do that, iOS will warn you that there’s not enough storage space and it will start clearing cache from apps like Facebook and Instagram. You can also try downloading a movie from iTunes, but don’t enter the password or use Touch ID to complete the purchase.
Delete Photos & Videos

This can be quite tedious and probably the last resort so I haven’t even listed it as a tip. In case you’ve done this already, you can do is go through all your photos and videos and delete the ones you don’t need. You’ll find lots of them. We take 10 photos when we only need one. And we forget about the rest.
Apple has made a lot of improvements to make sure that the experience of using an iPhone or iPad with only 16GB of storage space is not affected. This includes reducing the amount of free storage space required to install OTA updates to only 1.8GB – 2GB. Additionally, iOS can also temporary uninstall apps from your device to free up storage space for installation of OTA updates. The good news is next year this task will become even easier to free up storage space in iOS 11 with features like automatically offloading unused apps when you’re running low on storage space.
So, once you install iOS 11 on your iPhone or iPad, you will be able to enjoy a bit of a leeway in managing the storage space of your device.