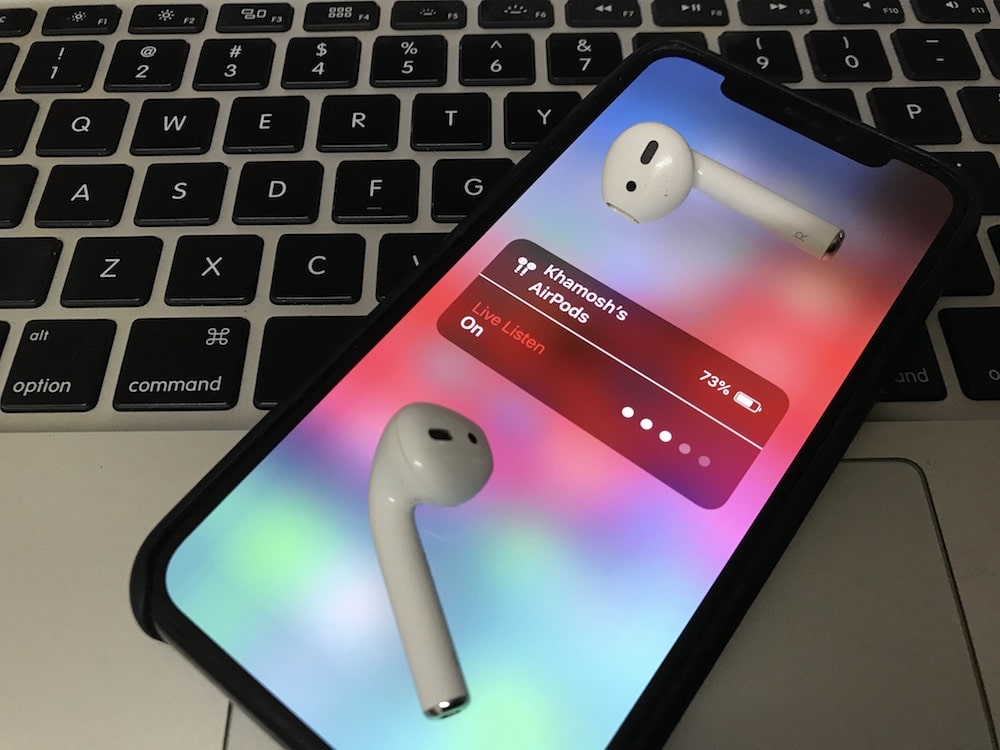
iOS 12 has a new, seemingly simple accessibility feature with a huge potential. It’s called Live Listen. It makes an audio bridge between your iPhone’s microphone and the AirPods. This means that you can directly route the audio that iPhone’s microphone picks up to the AirPods that are in your ears. It’s designed to help users with a low hearing but you can use it in many different circumstances.
If you’re out in a loud restaurant, or you’re in a party where you can’t really hear the band, put your iPhone near the source you want to hear and put on your AirPods. Now, every other voice will be gone and you’ll be able to focus on something particular. Inversely, if the audio source is too quiet, you can put your iPhone close to it and listen to it more clearly using your AirPods.
Recommended: AirPods are the best accessory you can buy for your iPhone. Here’s why.
How to Use Live Listen Feature in iOS 12
The Live Listen feature works through a Control Center toggle.
Step 1: Go to Settings and tap on Control Center.
Step 2: Select Customize Control Center.

Step 3: From this screen, tap on the + icon next to Hearing.
Step 4: Now the Hearing toggle has been added to the Control Center. Open the Control Center and you’ll see a new ear-shaped icon.
Step 5: Now, take the AirPods out of the case and put them in your ears. When you hear the chime, you’ll know that they’re connected to the iPhone.
Step 6: From the Control Center, tap on the Hearing toggle.

Step 7: Your AirPods will show up there with a label that tells you if Live Listen is currently turned off. Just tap on it and Live Listen feature will start.
Step 8: You’ll see the volume of the microphone and the loudness levels from the dots shown in the popup itself.
Step 9: You can now lock the iPhone and put it where you need to. The Live Listen feature will work in the background.
Do You Use Accessibility Features on your iPhone?
iOS has the best support for accessibility features from all the smartphone operating systems. And there are so many useful features that everyone can use. From dynamic type or 10x magnifier in the Camera. Something like the Smart Invert feature will even give the dark mode you’ve always wanted.
Do you use any accessibility feature on your iPhone or iPad? Share with us in the comments below.