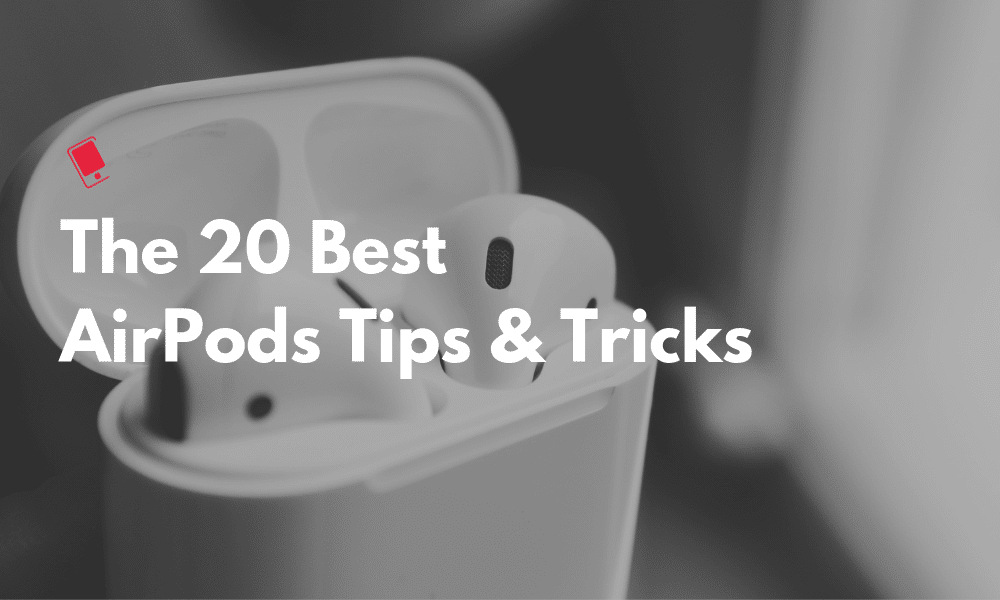
AirPods is the last great product Apple made (sorry, HomePod). While they cost $159, they offer a magical, truly wireless audio experience that’s unmatched by any other earphones on the market. Sure, they’re not the best sounding pair of earphones out there, but the experience makes up for it by leaps and bounds.
But if you’ve got AirPods, you already know all of that. What you might not know are the tips and tricks we’re going to talk about below. Read on to master everything there is to know about using AirPods. From customizing the gestures to finding an AirPod you just lost at the gym. Read on for the top 20 tips and tricks for AirPods.
Best AirPods Tips and Tricks
1. What Does The Light Mean?
AirPods case has only one way to tell you what’s going on. When you flick open the case, you’ll see a little light in between the two AirPods. Based on the color and the blinking, you can discern a couple of states that your AirPods are in.
No light: Your AirPods are dead and need to be charged.
Amber light with AirPods in case: AirPods are charging.
Amber light without AirPods in case: There’s less than a full recharge remaining in the AirPods case.
Green light without AirPods in case: there’s more than one full recharge remaining in AirPods case.
White flashing light: AirPods have been reset and are ready to connect.
Amber flashing light: AirPods have a pairing error and might need to be reset.
2. Remap The Double Tap Gestures

The biggest problem with shifting to AirPods is the loss of buttons for volume, play/pause, next track and for picking up calls. Out of the box, AirPods does only one thing when you double-tap on the outer edge – invokes Siri.
Apple wants you to use Siri for doing all the above things (and it can). But it’s very unreliable. Thankfully, you can remap these double-tap gestures.
After you’ve paired your AirPods, make sure they’re connected and go to Settings -> Bluetooth and tap on the i button next to your AirPods. Here, you’ll see the option for Left and Right. Tap on one and you’ll have five options: Siri, Play/Pause, Next Track, Previous Track, and Off.
If you’re not going to be using Siri at all, it’s best to make one ear Play/Pause and the other Next Track. This will take care of the two most frequently used commands when listening to music and podcasts.
3. Disable Automatic Ear Detection
By default, AirPods automatically stops playback when you remove one AirPods and resumes it when you put it back. It’s magical when it works right. But this feature is notorious for false positives. If you find that your AirPods randomly start and stop playing music, you should disable the Automatic Ear Detection feature from the AirPods settings in Bluetooth menu.
4. Change Your AirPods Name
From the Bluetooth section, tap on the i next to your AirPods and then tap on Name. From here you can edit your AirPods name.
5. Use AirPods With Any Device
AirPods work automatically and best with Apple devices. But they’re still Bluetooth headphones. So you can use them as such with any device that supports Bluetooth protocol. You can pair them with an Android phone or a Windows laptop.
To pair AirPods with a new device, flick open the case and press and hold on the button at the back. This puts it in pairing mode. Then make sure the other device is in discovery mode. When the AirPods show up in the list, tap on it to begin the pairing process.
While AirPods work with any and every device, the smart features like Automatic Ear Detection are not available.
6. Spy Using Live Listen

iOS 12 has a new accessibility feature called Live Listen. It basically turns your iPhone’s microphone into the listening device and your AirPods into a speaker. After you turn this feature on, you can put your iPhone in the next room (upside down so as to not give it away), and go to the next room and listen to everything. As long as you’re in the range of AirPods (around 30 feet), you can hear everything.

To turn this feature on, go to Settings -> Control Center -> Customize Controls and add the Hearing control. Now access the Control Center and tap on the Hearing toggle. Connect your AirPods and you’ll see them listed here. Tap on the Live Listen option to instantly start hearing through your iPhone microphone.
7. Find Your Lost AirPods

If you’ve just misplaced your AirPods or lost a single AirPod, you can find them using the Find my iPhone app. If you’ve already enabled Find my iPhone for your iPhone (which you should), it’s automatically activated for the AirPods as well.
To find misplaced AirPods, open the Find my iPhone app and tap on the AirPods. You’ll see them located on the map. Next to the device, you’ll see one of three dots – Blue, Green or Grey.
Blue dot shows the device you’re using to look for the AirPods. The green dot means that your AirPods are online. A grey dot means that your AirPods are offline. Either out of battery, in their case or just out of range.
The best case scenario is if you see the green dot. Then you can tap on it and make the AirPods play a sound. Now you can just look for them in the area. You’ll also see AirPods location in the map is they’ve still got battery left.
If you see the gray dot, not everything is lost. The app will still show you the last location that the AirPods were active. You can try to go back to the location and find the AirPods the old fashioned way.
8. Connect or Reconnect to AirPods Manually

AirPods are supposed to connect to your primary device automatically when you open the case. But sometimes it doesn’t work. You can connect them manually from the AirPlay menu.
The fastest way to get there is by using Control Center. Open Control Center and press in the Now Playing widget. Then tap on the AirPlay button in the top-right. This will show all available devices. Tap on the AirPods to connect to them.
9. Check Battery Life from iPhone

You can simply flick open the AirPods case to see the battery life. But what if you want to see it while using them. It’s best to enable the Batteries widget. Go to the widgets screen, tap on Edit and enable the Batteries widget. Now, whenever the AirPods are connected, you’ll see the battery of both AirPods and the case.
10. Check Battery Life from Apple Watch

If your AirPods are paired to the same iPhone as the Apple Watch, you can see their battery life from the Apple Watch as well. Just swipe up to reveal the Control Center and tap on the battery button to see the AirPods battery life.
11. Use AirPods with Apple Watch

AirPods work directly with the Apple Watch and they work really well. You can use AirPods with cellular Apple Watch to make and receive calls as well. If you go on runs with the Apple Watch and AirPods, first connect them by going to Control Center and taping on the AirPlay button. Select your AirPods from the list and now whatever you select will be played on your AirPods.
12. Use AirPods With Your Mac

Once you’ve connected your AirPods to your iPhone, they’ll be synced across all your devices on iCloud. So there’s no need to pair them individually. To use AirPods with your Mac, just flick open the case near your Mac and go to the Bluetooth section. You’ll see your AirPods on the list. Click on Connect to connect them.

While this process is supposed to be seamless, it rarely is. Most of the time, the Mac fails to automatically connect to AirPods. This is where the third party AirBuddy app comes in handy. When you flick open the AirPods case, you’ll see a dropdown similar to that of iPhone on your Mac. You can just click on Connect to connect them.
Download: AirBuddy ($5)
13. Use AirPods With Your Apple TV
AirPods don’t automatically show up as AirPlay devices on Apple TV. You’ll have to pair them manually. Go to Settings -> Remotes and Devices -> Bluetooth and hold the button on AirPods to start the pairing process.
Once the AirPods are connected, you can quickly switch to them as the output by pressing and holding the Play/Pause button to bring up the AirPlay screen.
14. Announce Calls
If you don’t have an Apple Watch, it can be difficult to tell who’s calling without looking at the phone. If you don’t want the hassle of reaching for your iPhone every time, you can enable the Announce Calls feature that will first tell you who’s calling (From the Caller ID feature).
From Settings, go to Phone -> Announce Calls and select Headphones only.
15. Use One AirPod At a Time
Did you know that it’s possible to use just one AirPod at a time. All functions like calling and Siri are available. If the battery on AirPod is running low, you can use just one AirPod while the other is charging.
16. Make AirPods Fit Better

AirPods fit well for most people. But if you find them uncomfortable or if they easily fall out of your ears, consider buying an AirPods ear cover. They’re small anti-slip silicone covers that go over the AirPods, giving you more grip. DamonLight’s covers even fit in the case.
If you want more protection during running, you can choose to buy EarBuddyz ear hooks as well, but they won’t fit in the case.

DamonLight AirPods Covers (2 pair) – $10.95 [Amazon]
EarBuddyz Ear Hooks for AirPods (3 pair) – ($11.95) [Amazon]
17. Get a Case For Your AirPods

The AirPods case is quite sturdy. But if you’re the kind who drops things constantly, it’s best to get a case to protect the AirPods. You can get a simple colorful skin from PodSkinz. This will protect your AirPods without adding too much bulk to it.

If you want to go all-in, get Catalyst’s AirPods case. It’s waterproof, shockproof and comes with a carabiner which make AirPods easy to carry around. And it comes in multiple colors as well.
PodSkinz AirPods Case – $8.95 [Amazon]
Catalyst Waterproof AirPods Case – $24.99 [Amazon]
18. Get a Wireless Charging Case For Your AirPods

In case you haven’t got one already, then you should get AirPods wireless charging case.
Apple’s AirPods Wireless Charging Case – $69 [Amazon]
19. Disguise Your AirPods Case With a Decal

One way to protect your AirPods from being stolen is to disguise the case. You can add a decal that makes it look like a tic-tac box or a floss box, at least from a far. Etsy has a huge range of such decals. Not a bad way to spend a couple of dollars.
20. How to Reset AirPods
If your AirPods just aren’t connecting to the iPhone, or if they’re having weird connectivity issues, it’s best to quickly reset them. You can do this by just pressing and holding the back button for more than 10 seconds. The AirPods will be unpaired and you’ll see the Connect AirPods popup in the device. You can also reset AirPods by going to Bluetooth, selecting your AirPods and by tapping on Forget This Device.
Bonus:
Use Audio Sharing With Two AirPods in iOS 13

iOS 13 has a new feature called Audio Sharing. If you and your friend both have a pair of AirPods, you can bring them near the device and then listen to the same audio on both devices. To do this, open Control Center, go to the Now Playing section and tap on the AirPlay button. You’ll see two AirPods on the list. Tap on one, then the other, to pair both.
Your Favorite AirPods Tips
We’ve outlined our favorite ways to use the AirPods. What about you? How have you customized your AirPods? Share with us in the comments below.
Note: We may earn a commission for purchases from the links above, which helps us keep the site running.
This post was last updated on April 18, 2020.