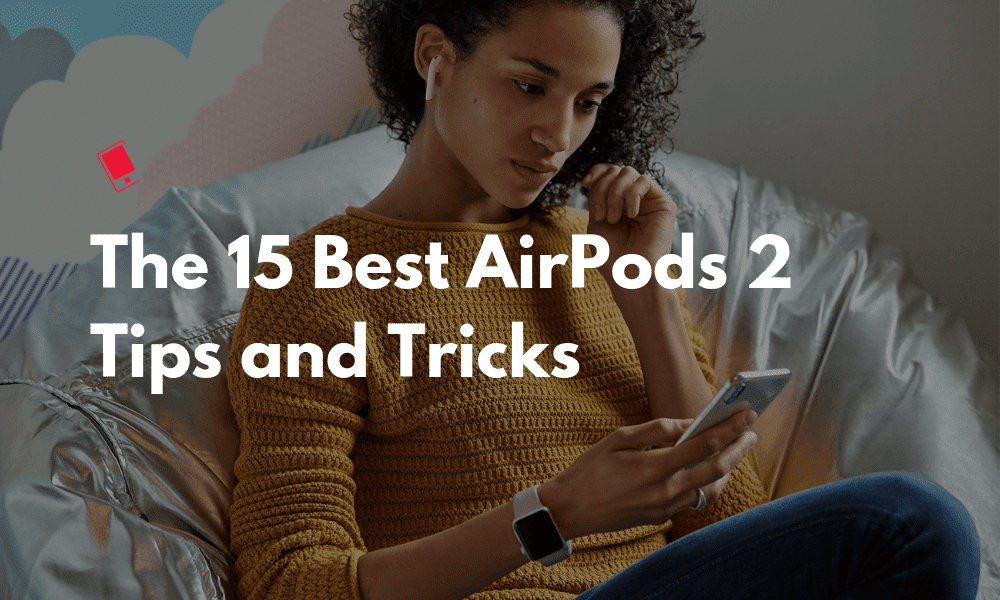
Apple has finally launched the second generation of its truly wireless earbuds – the 2nd generation AirPods. From the outside, not much has changed. They still look and work in the same manner. They’re just better at the key tasks that AirPods excel at. They last longer on calls, you can charge them wirelessly and now you can use Siri hands-free. If you’ve just picked up a pair, here are the AirPods 2 tips and tricks you should know about.
AirPods 2 Tips and Tricks You Should Know
1. Charge Them Wirelessly

This is the decision you need to make before buying the AirPods. AirPods 2 comes in a different version – with a wireless case. At $199 instead of $159. Trust me, the $40 extra is worth it if you’ve already got wireless chargers lying around in the house. Just put it on the pad and forget about connecting a Lightning cable to your AirPods ever again. The wireless charging case finally turns the truly wireless audio dream into reality.
2. Just Say Hey Siri

With the First Generation, you could double-tap the AirPods to talk to Siri. Now, you don’t even need to do that. Just say Hey Siri and your personal assistant will be ready to serve you. You can ask Siri to change the volume, the track or even to start playback or initiate a Siri shortcut.
3. Make More Calls
AirPods are awesome for making calls. And AirPods 2 makes things much easier. Bring up Siri by saying the phrase and then ask Siri to make the call for you. And then just keep talking. You now have 3 hours of talk time with AirPods 2 – instead of the 1.5 hours in the previous version.
4. Manually Switch Between Devices

The new AirPods 2 ship with a brand new H1 chip. It’s much faster when it comes to connecting to devices and switching between devices. But still, there will be times when AirPods just won’t connect on their own. Or they won’t switch from your Mac to your iPhone automatically if both devices are up and running.
This is when you’ll need to switch them manually. If you’re already in a media app, tap on the familiar AirPlay button and tap on AirPods to switch to them (you can also do it from Now Playing widget on the Lock screen.
If not, open the Control Center and open the Now Playing window. Then tap on the AirPlay button and select your AirPods to switch to them.
5. Learn What The Light Means
AirPods have only a single light to tell you the state of the AirPods. Different light means different things. Take a look at the list below.
No light: Your AirPods are dead and need to be charged.
Amber light with AirPods in case: AirPods are charging.
Amber light without AirPods in case: There’s less than a full recharge remaining in the AirPods case.
Green light without AirPods in case: there’s more than one full recharge remaining in AirPods case.
Amber flashing light: AirPods have a pairing error and might need to be reset.
6. Remap The Double Tap Gesture

Now that AirPods have hands free Hey Siri feature, you can remap the double-tap gesture on both left and right AirPods to do different things. Go to Settings -> Bluetooth and tap on the i button next to your AirPods. Here, you’ll see the option for Left and Right. Select one of the options to set it as the default action: Siri, Play/Pause, Next Track, Previous Track, and Off.
7. Disable Automatic Ear Detection
If you find that your AirPods randomly start and stop playing music, you should disable the Automatic Ear Detection feature from the AirPods settings in Bluetooth menu.
8. Use AirPods With Any Device
AirPods work best with Apple devices. But they work on Bluetooth technology. This means you can use them with any device as long as it supports Bluetooth. Just start the pairing process on your Android phone or Windows device. Then press and hold the round button and the back to put AirPods in pairing mode.
9. Spy Using Live Listen Feature

iOS 12 has a new accessibility feature called Live Listen. It turns your iPhone’s microphone into a sound input and your AirPods into a speaker. After you turn it on, you can put your iPhone in the next room and go to the next room and listen to everything. As long as you’re in the range of AirPods (around 30 feet), you can hear everything.
Go to Settings -> Control Center -> Customize Controls and add the Hearing control. Open Control Center and tap on the Hearing toggle. Connect your AirPods and you’ll see them listed here. Tap on the Live Listen option to instantly start hearing through your iPhone microphone.
10. Find Lost AirPods

When you inevitably lose your AirPods, the Find my AirPods feature will come in handy. It’s a sub-feature of Find my iPhone and if you’ve already set it up in the Find my iPhone app, it automatically applies to your AirPods as well.
Open the Find my iPhone app and tap on your AirPods to see its location on the map. If the AirPods are charged up and active, you’ll see the location with a green dot. You can navigate to it easily. You can also tap on the Play Sound button to play an increasingly loud sound that will help you spot them. If you’ve lost your AirPods in your house or your room, this is the best way to find them.
If you see a Gray dot, it means the AirPods are inactive. The app will still show the last known location of the AirPods and you can go to the place and try to find it manually. We’ve covered how to find lost AirPods in-depth in our guide here.
11. Check AirPods Battery Life from iPhone or Apple Watch

If you don’t want to open the AirPods case every time you want to check the AirPods battery life, add the Batteries widget to the widgets screen. Navigate to the bottom of the widgets screen and tap on the Edit button to add the Batteries widget. It will now show the battery percentage of all connected devices.

If the AirPods are connected to the iPhone, you can even check the battery percentage using your Apple Watch. Open the Control Center and tap on the Battery Percentage button. Below, you’ll see the AirPods battery percentage.
12. Use AirPods with Apple Watch

If you’re going out on a run, all you need is your Apple Watch with pre-loaded music and your AirPods. You can connect your Apple Watch to AirPods at any time by opening the Control Center, tapping on the AirPlay button, and selecting your AirPods from the list.
13. Use AirPods With Your Mac

You can pair AirPods with your Mac like any other Bluetooth headphones. And you won’t even have to do that usually. Once you pair AirPods with your iPhone, it will be paired with your Mac automatically if it’s on the same iCloud account. Then to connect to the AirPods, you simply have to open the Bluetooth menu, select the AirPods, and click the Connect button.

If you find that this process is iffy and unreliable (it sometimes can be), install the AirBuddy app. It brings iOS-style AirPods pairing process to the Mac. When you flick open the AirPods case next to the Mac, a panel will slide down and you can click on the Connect button to connect the AirPods to the Mac instantly.
Download: AirBuddy ($5)
14. Prevent AirPods From Falling Out

AirPods are a perfect fit for most people. But there are going to be outliers who have big ear canals. If AirPods don’t stay in your ears when you’re walking or running, you can buy an ear cover or an ear hook to help you out. Learn more about available options in our guide.
DamonLight AirPods Covers (2 pair): Buy Now [Amazon] – $9.99
EarBuddyz Ear Hooks for AirPods (3 pair): Buy Now [Amazon] ($11.95)
15. Protect Your AirPods

AirPods are easy to lose. And they might break easily as well. To protect your AirPods from accidental bumps and scratches, get a simple silicone case. PodSkinz makes an array of colorful slim cases. If you’re the adventurous kind, get Catalyst’s AirPods case. It’s waterproof, shockproof, and comes with a carabiner which makes AirPods easy to carry around.
PodSkinz AirPods Case: Buy Now [Amazon] ($5.95)
Catalyst Waterproof AirPods Case: Buy Now [Amazon] ($24.99)
Bonus:
Reset Your AirPods To Quickly Fix Connection Issues

Your AirPods are going to have a connection issue at some point in the future. Because they work on wireless technology, it’s a given. When it does happen, there’s only one way to resolve the issue – by resetting AirPods. Thankfully, it only takes 10 seconds. Press and hold the Round button at the back of the AirPods case for 10 seconds. You’ll now need to repair the AirPods.
Use Audio Sharing With Two AirPods in iOS 13

iOS 13 has a new feature called Audio Sharing. If you and your friend both have a pair of AirPods, you can bring them near the device and then listen to the same audio on both devices. To do this, open Control Center, go to the Now Playing section, and tap on the AirPlay button. You’ll see two AirPods on the list. Tap on one, then the other, to pair both.
Your Favorite AirPods Tips and Tricks
What are some of your favorite tips and tricks for using the new AirPods? Share with us in the comments below.
Note: We may earn a commission for purchases from the links above, which helps us keep the site running.
This post was last updated on April 29, 2020.