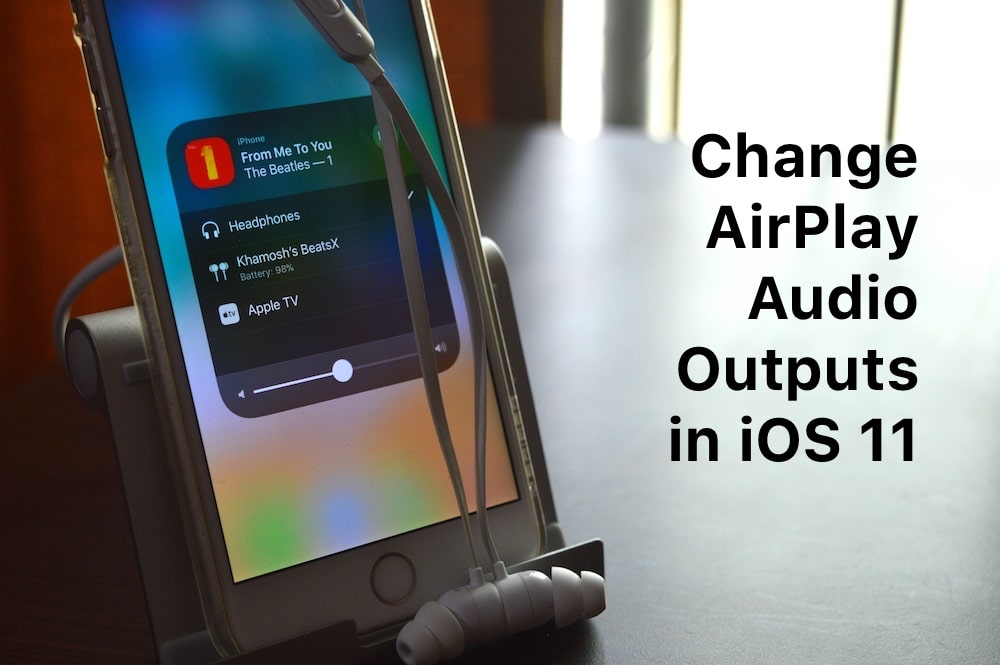
A big side effect of the new customizable Control Center in iOS 11 is that things you were used to, just aren’t there anymore. AirDrop toggle is hidden behind a widget. And so is the audio outputs section. In iOS 10, the music widget was a separate pane. And there was a clear section for switching between different audio outputs. In iOS 11 the entire system has changed. There are now three different ways to do this. And two of them are quite quick.
1. Switch Audio Output from Control Center
Step 1: Swipe up from the bottom of the screen.
Step 2: Tap and hold or 3D Touch on the music widget.
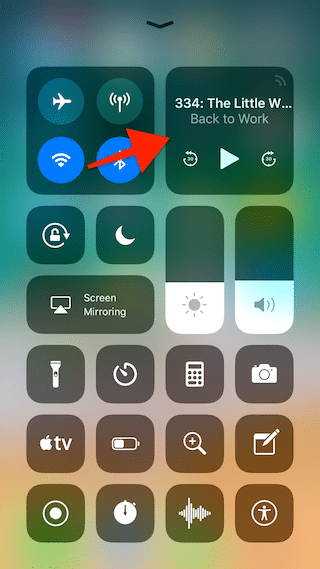
Step 3: The music widget will now expand full screen. You’ll get playback controls, volume controls, seek controls and more. You’ll also find the trusted AirPlay icon next to the music title. Tap on it.

Step 4: The entire music widget will now switch to a list of available audio outputs. From your Apple TV to your Bluetooth headphones, to your connected wired headphones will show up here. Tap on the output that you want and you’ll instantly switch to it.

2. Control Center Shortcut for AirPlay Controls
There’s a faster way to do this, right from Control Center. It’s kind of like a secret shortcut. Now that you’re in the cool club, we can let you on the secret.
Step 1: Swipe up from the bottom of the screen to open Control Center.
Step 2: Now, in the top-right corner of the music widget, spot a little wave icon. If the output is already connected to an external source, it will turn blue and animate. If the audio is playing locally, or if there’s no playback, it will stay grayed out. But as you open the Control Center, you’ll see it animate once. Tap on this radar/wave-like icon.

Step 3: It will directly open the music widget and switch to the outputs screen. Tap on an output and switch to it.
3. Switch Audio Outputs From the Lock screen
Actually, you don’t even need to go to the Control Center to switch an audio output if you’re already playing something. The new music widget that appears in the new Cover Sheet (which is common for the Lock screen and Notification Center) has a built-in AirPlay button.
Step 1: When you’re playing something, either swipe down from the top of the screen to get to the Notification Center, or lock your phone to go to the Lock screen.

Step 2: In the music widget, you’ll see the familiar AirPlay icon next to the playback title. Tap on it.
Step 3: And again, the same auto outputs screen will show up. Take your pick and you’re good to go.

There’s A Lot More to The New Control Center
The iOS 11 Control Center isn’t just a new coat of paint. You can actually add extra controls like screen recording, shortcuts for accessibility options and more.
What do you think of the new Control Center? Which controls have you added? Share with us in the comments below.