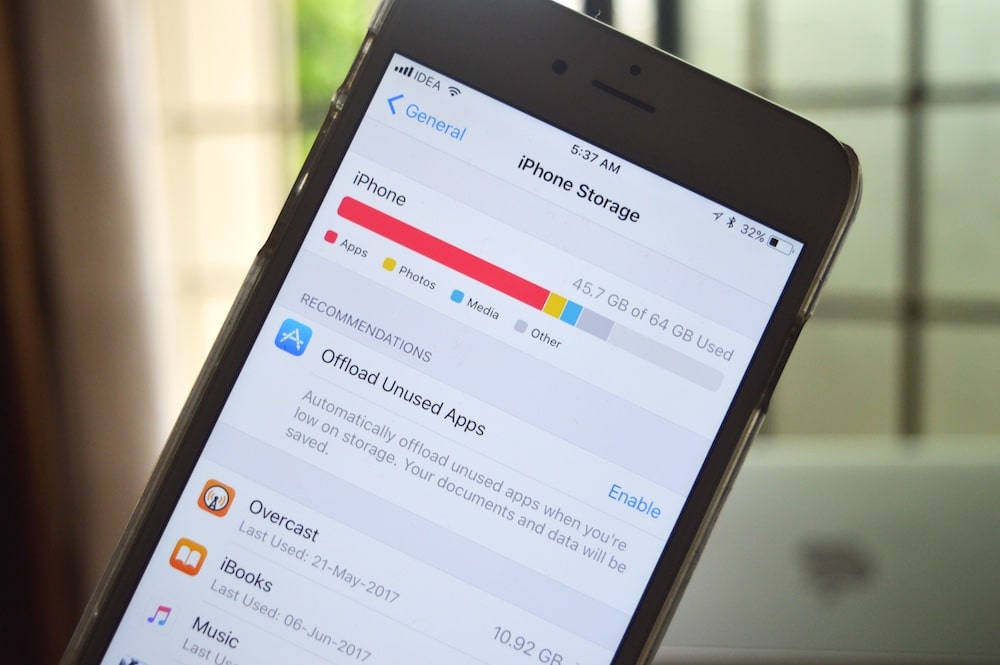
When it comes to storage space (or lack there of) on iPhones, Apple seems to have finally woken up. The first step was upgrading the lowest tier to 32 GB. Now, with iOS 11, Apple is bringing not one but 5 features that will either help you manage your storage space or automatically reduce the storage space required on your iPhone. Here’s what they are.
1. Storage Management Recommendations
This is similar to macOS Sierra’s storage recommendations feature. In iOS 11, Apple has completely redesigned the iPhone Storage section (in Settings -> General).
Up top, you’ll find a color coded chart of what exactly is taking up storage space. But what’s happening below it is the interesting part. Here, Apple will intelligently suggest things you can do to free up storage space on your iPhone or iPad.

Here are some of the suggestions you’ll see based on your storage space usage:
Enable iCloud Photo Library: iOS will tell you just how much storage space you can free up by enabling iCloud Photo Library. The feature backs up all your photos and videos and then deletes them from your device. They’re available whenever you want them.
Empty Recently Deleted Album: If you’ve deleted a lot of photos recently, you’ll get the prompt to permanently delete them, freeing up some storage space.
Enable Messages in iCloud: Apple will be rolling up iMessage sync for iCloud sometime in the near future. Using this feature you’ll be able to upload all your messages to iCloud and delete them from your device.
Review Large Attachments and Conversations in Messages: This prompt will show you a list of large attachments (like photos and videos) and conversations that are taking up a lot of space. You can go through the list and delete the ones that you no longer need.
Auto Delete Old Conversations: This is a setting from the Messages section. If you enable it, all messages over 1 year will be deleted automatically.
You’ll also find detailed breakdowns in sections for Music, TV and Photos app. From here, you’ll be able to delete videos or music that are taking up too much space on your iPhone.
2. Offload Unused Apps
This is a new intelligent feature in iOS 11. You can use this feature in different ways. From the iPhone Storage screen, you can enable Offload Unused Apps option and iOS 11 will automatically “offload” (delete) apps when you’re low on storage space. iOS 11 will pick the apps that you haven’t used in a while.

And don’t worry, all your documents and data will still be stored on the device. This feature will only remove the app’s installation – something that can be easily downloaded back from the App Store as and when it’s needed.

You can also take a manual approach to this if you don’t trust iOS 11’s smarts. From the iPhone Storage screen, scroll down below the recommendations and then select an app. Here, you’ll find an Offload App function that works just for the selected app.
3. HEIF Image Format
iOS 11 is switching to a new image format – HEIF. Don’t worry, this isn’t a proprietary format. In fact, it’s a new standard. The image format replaces JPEG. Now, when you take photos using the iPhone camera, they’ll be saved in HEIF format. Not only is the format great for improving image quality, it actually has a superior compression algorithm compared to JPEG. On average, an HEIF file is half the size (at the same quality).
This means you can now stuff in twice as many photos on your iPhone. iOS 11 doesn’t seem to be converting old photos to HEIF automatically. This will only apply to any new photos that you click. Also, when you share, iOS 11 will convert HEIF to JPEG on the fly.
4. HEVC Video Format
Just like HEIF is the new image format, HEVC is the new video format. HEVC is actually well known and often used in online videos. Again, thanks to its superior compression algorithm that really shines in 4K resolution. 4K videos shot in HEVC can be 40% smaller. That means a video that used to 1 GB can now be just 600 MB. If storage space has kept you from shooting 4K on your iPhone, HEVC might be enough to make you reconsider.
5. Messages on iCloud
Both iOS 11 and macOS High Sierra support Messages on iCloud feature. This feature automatically backs up and syncs all your iMessages to iCloud. This puts iMessage so the same standard as messaging apps like WhatsApp. While this will do wonders for iMessage reliability. A nice side effect is going to be the massive gain in storage space.
Once all your messages (including media like photos and videos) are uploaded to iCloud, you can then safely remove all old messages and attachments from your device. If you need them, just scroll up and they’ll load automatically from iCloud.
If you’ve been using iMessage for more than a couple of years, it’s not uncommon for the Messages app to take up upwards of 5 GB of storage space.
In iOS 11 Beta 5, Apple has removed the Messages on iCloud feature. The release notes state that it will be back in a future release. It’s possible that the date will be after iOS 11 release. We’ll give you an update when the feature launches. When it does, you’ll be able to find it in the iCloud section and iPhone Storage section.
How Do You Manage iPhone Storage?
That’s just the new features in iOS 11. All the old tips and tricks we’ve shared with you before will still help you manage your storage space – delete and upload old photos, delete apps you don’t use, get rid of iTunes media, delete old messages, switch to stream services for media.
Are you constantly running out of storage space on your iPhone? How do you manage the storage space on your iPhone or iPad? Share with us in the comments below.
➤ iPhone Storage Full? Free Up Space With These 18 Tips in iOS 10.3.3 – iOS 10