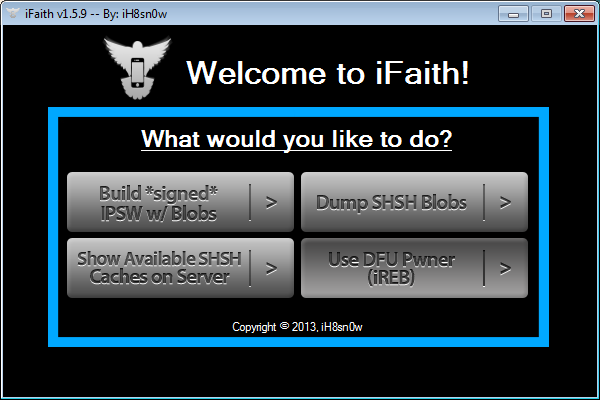If you’ve an iPhone 4 and have saved SHSH blobs for iOS 6.1.3, then it is possible to downgrade from iOS 7 to iOS 6.1.3 or earlier using iFaith.
We had briefly mentioned this a days back, but we finally managed to successfully downgrade from iOS 7 to iOS 6.1.3, so we thought of sharing the step-by-step instructions for those interested in downgrading.
Some important points before we proceed (please read them carefully before proceeding):
- iFaith developed by iH8sn0w is only available for Windows.
- You can downgrade only if you’ve iOS 6.1.3 SHSH blobs. This method should also work if you’ve SHSH blobs for iOS software updates released before iOS 6.1.3 such as iOS 6.1.2 etc.
- This method currently works only on iPhone 4. It is not possible to downgrade any of the other iOS 7 compatible devices like the iPhone 5, iPhone 4s, iPad 4, iPad 3, iPad 2, iPad mini and iPod touch 5G.
- If you’re still on iOS 6.1.3 then you should save the SHSH blobs using iFaith.
- This process involves restoring your device with custom iOS firmware file, so restoring it from back up could be a time consuming process. So do this when you have time on your hand.
- After you’ve downgraded to iOS 6.1.3, you will be able to restore from only an iOS 6.1.3 compatible backup. You won’t be able to restore from the iOS 7 backup, so it may be a good idea to take a backup of your photos and videos. There are several third-party solutions like Dropbox (iTunes link) and Google+ (iTunes link) that auto-upload your photo library to the cloud, so you can recover your life moments if something goes horribly wrong, and also to recover the photos and videos you had taken after upgrading to iOS 7.
- Even though the iOS 7 backup may not be useful once you downgrade, it is a good idea to take a backup using iTunes or iCloud so you can recover the data if you realize, you’ve lost something critical during the downgrade process.
Follow these instructions to downgrade your iPhone 4 from iOS 7 to iOS 6.1.3.
- Download iFaith from this link, and unzip the file.
- Download iOS 6.1.3 firmware file for iPhone 4 from this link.
- You need iTunes 11.0.5 or lower for this to work. It won’t work with iTunes 11.1 or iTunes 11.1.1. So uninstall iTunes 11.1 or later, and download and install iTunes 11.0 from the links provided below:
- Connect your iPhone to your computer.
- Double click on the iFaith icon, and click on the “Ok” button.

- Then click on “Show Available SHSH Caches on Server.”

- It will prompt you, if you want to use your newly connected device. Click “Yes” to continue.
- Here you will will show 3 options. Click on the the 3rd option, “Show list of available SHSH blobs on TSS server(s).”

- This will download all the SHSH blobs from Cydia servers and iFaith if you had saved them locally.

- Select the blob from Cydia or iFaith for iOS 6.1.3 and click on “Download selected blob(s).” It will prompt you to save the blob locally, select the location, preferably Desktop and click “Ok.”
- It will inform you when it has finished downloading the SHSH blob for iOS 6.1.3, click “Ok.” It will also inform you that it has successfully verified the apt tickets for iOS 6.1.3, click “Ok.”
- It will again prompt you if want to use the newly connected device, click “No” to exit iFaith.
- Double click on the iFaith icon to launch it again, then click “Ok” to continue.
- Now you need to click on the “Build signed IPSW w/ blobs” option.

- Click “Browse for blobs” and point it to the SHSH blob you had downloaded earlier (the file has .shsh extension).

- It will inform you that “the provided apticket looks valid,” click “Ok” to continue.
- Now click on the “Browse for the IPSW” button and point it to iOS firmware file you had downloaded earlier, or you can ask iFaith to download it for you by clicking on the “Download it for me” option.

- It will verify the IPSW. If it is the correct one, it will give you an option to “Build IPSW,” click on it to continue.

- iFaith will now build the custom IPSW file using the iOS firmware file and SHSH blobs. It can take a while, so please be patient.
- After it is done, it will inform you that it has “finished creating your custom “signed” IPSW.” Note the filename. Click on the “Ok” button to continue.
- You now need to put your device in pwned DFU state. Turn off your iPhone and click on the “Start” button and follow the on-screen instructions to put it in pwned DFU state.
- Prepare to press and hold Power and Home button in 5 seconds.
- Press and hold Power and home button for 10 seconds and prepare to release Power button.
- Release the Power button and Continue holding the Home button for 30 seconds.
- After it has detected the device is in DFU mode, it will run iREB and inform you that your device is successfully in pwned DFU state. Click on the “Ok” button, and “Ok” again to exit iFaith.
- Now launch iTunes 11.0. It should prompt you that iTunes has detected in recovery mode. Click “Ok” to continue.
- Hold down on the Shift key and click the “Restore iPhone…” button in the Summary pane. Browse to the custom .ipsw file (has the words “iFaith” and “signed” in the file name) and select it.
- iTunes will take sometime to restore your iPhone with the custom firmware file. Do not disconnect your device until the restore has finished.
- After the restore is successful, follow the onscreen instructions on your iPhone to set it up. You may restore from the backup.
That’s it, you’ve successfully downgraded your iPhone 4 from iOS 7 to iOS 6.1.3.
Check the video to watch the walkthrough of the entire process:
As always, let us know how it goes. Please feel free to drop us a line in the comments if you’ve any questions.